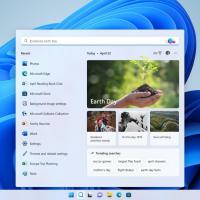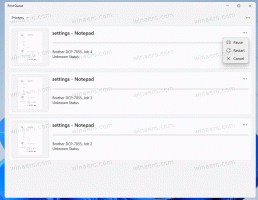Legg til kontekstmeny for kontrollert mappetilgang i Windows 10
Kontrollert mappetilgang er en ny funksjon i Windows 10. Det er ment å beskytte verdifulle data fra ondsinnede apper og trusler, for eksempel løsepengeprogramvare. Hvis du bruker denne funksjonen mye, vil du kanskje legge til en spesiell "Kontrollert mappetilgang" kontekstmeny for raskt å aktivere eller deaktivere denne funksjonen i Windows 10.
Annonse
Kontrollert mappetilgang overvåker endringene apper gjør i filer i visse beskyttede mapper. Hvis en app prøver å gjøre en endring i disse filene, og appen er svartelistet av funksjonen, får du et varsel om forsøket. Du kan komplettere de beskyttede mappene med flere plasseringer, og legge til appene du vil gi tilgang til disse mappene.

Kontrollert mappetilgang-funksjonen ble først introdusert i Windows 10 build 16232 som en del av Windows Defender Antivirus-appen.
Sjekk ut følgende artikkel:
Aktiver kontrollert mappetilgang i Windows 10
For å spare tid kan du legge til kontekstmenyen "Kontrollert mappetilgang" på skrivebordet. Etter det vil du kunne aktivere eller deaktivere denne funksjonen raskere uten å besøke Windows Security-appen. Menyen inneholder to kommandoer for å aktivere eller deaktivere funksjonen. Her er hvordan det kan gjøres.
Merk: Du må være logget på med en administrativ konto å fortsette.
For å legge til den kontrollerte mappen får du tilgang til kontekstmenyen i Windows 10, gjør følgende.
- Last ned følgende registerfiler i zip-arkivet: Last ned registerfiler.
- Pakk dem ut til hvilken som helst mappe du liker. Du kan plassere dem rett på skrivebordet.
- Fjern blokkeringen av *.REG-filene.
- Dobbeltklikk på filen "Legg til kontrollert mappetilgang-kontekstmeny".
Dette vil legge til følgende kontekstmeny.
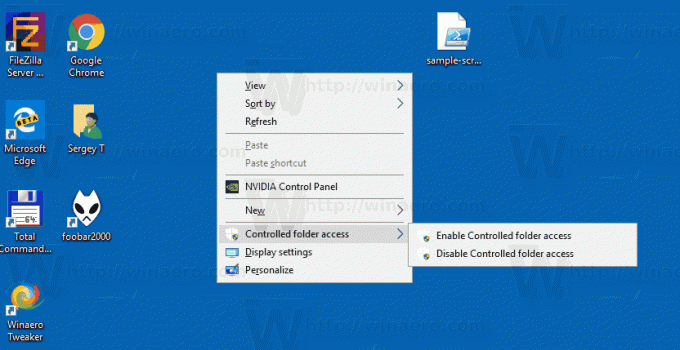
Hvordan det fungerer
Kommandoen starter en ny forekomst av PowerShell og kjører cmdlet-settet-MpPreference. Set-MpPreference-cmdleten endrer innstillingene for Windows Defender. Bruk denne cmdleten til å legge til ekskluderinger for filnavn, stier og prosesser, og til å legge til standardhandlinger for høye, moderate og lave trusler. Den tillater også å endre tilstanden til sikkerhetsfunksjonen, inkludert funksjonen for kontrollert mappetilgang. De riktige kommandoene ser ut som følger.
Aktiver kontrollert mappetilgang:
Set-MpPreference -EnableControlledFolderAccess aktivert
Deaktiver kontrollert mappetilgang:
Set-MpPreference -EnableControlledFolderAccess deaktivert
Kommandoene må utføres i en forhøyet PowerShell-forekomst.
Angrejusteringen er inkludert i zip-arkivet nevnt ovenfor.
Se også følgende artikkel:
Legg til Tillat app gjennom kontrollert mappetilgang kontekstmeny i Windows 10