Slik aktiverer du faner i filutforsker på Windows 11
Du kan nå aktivere faner i Filutforsker på Windows 11 i den nyeste Insider Preview-bygget utgitt til Dev Channel. Den lar deg åpne forskjellige mapper i individuelle faner i ett Explorer-vindu.
Annonse
Microsoft har allerede eksperimentert med faner tilbake i 2018. den "Settene"-funksjonen har vært tilgjengelig Windows 10 "Redstone 4". Men det ble til slutt ekskludert fra OS uten mulighet til å nå den stabile versjonen.
Nå er fanene tilbake. Den gjenopplivede UI-forbedringen ble først oppdaget av Rafael Rivera i dagens Windows 11 Bygg 22572. Den offisielle kunngjøringen nevnte dem ikke, siden det er en eksperimentfunksjon skjult dypt inne i forhåndsvisningsbygget.
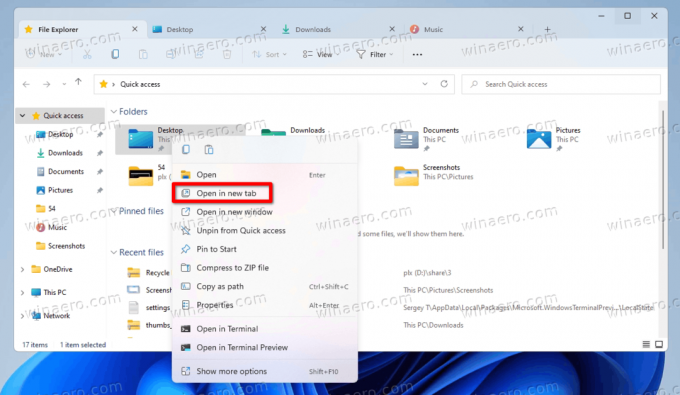
Faner i Filutforsker fungerer akkurat slik du kan forvente. Du kan åpne hvilken som helst mappe i en ny fane i stedet for i et nytt vindu. Det riktige alternativet er i hurtigmenyen. Det finnes også hurtigtaster for å åpne og lukke faner.
- Ctrl + T - åpne en ny fane
- Ctrl + W - lukk gjeldende fane
I likhet med Edge-faneraden støtter File Explorer rulling når du åpner mange faner. Det er pilknapper som automatisk vises etter den første og siste fanen.

Her er hvordan du aktiverer filutforsker-fanefunksjonen i Windows 11 (Insider-bygg).
Aktiver faner i filutforsker
For å aktivere faner i Filutforsker på Windows 11, gjør følgende.
- nedlasting ViveTool fra GitHub og pakk den ut til en mappe, f.eks. c:\ViveTool.
- trykk Vinne + X og velg Windows Terminal (Administrator) for å starte den forhøyet.

- Endre katalogen til mappen der du plasserte ViveTool ved hjelp av
cdkommando, f.eks.cd /d "c:\ViVeTool".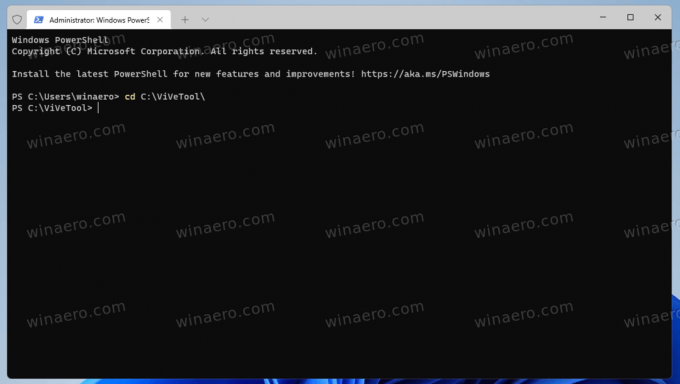
- Utfør følgende kommando for å aktivere faner i filutforsker:
vivetool addconfig 34370472 2. For PowerShell-modus i Terminal legg til.\til kommandoen, dvs..\vivetool.exe addconfig 34370472 2.
- Etter at du ser "Vellykket innstilling av funksjonskonfigurasjon" beskjed, omstart datamaskinen.
Ferdig! Du har nå faner i Filutforsker.
Som jeg allerede har nevnt ovenfor, er faner et arbeid som pågår. Så å aktivere dem før den offisielle kunngjøringen kan påvirke stabiliteten og reabiliteten til operativsystemet på en dårlig måte.
Hvis du har problemer med faner, kan du angre endringen når som helst senere og deaktivere dem.
Deaktiver faner
For å deaktivere faner, åpne Terminal som administrator, bytt til mappen c:\ViveTool og utfør følgende kommando.
vivetool delconfig 34370472 2
Når du starter Windows 11 på nytt, forsvinner faner fra Filutforsker.
Faner i File Explorer er en av de mest etterlengtede funksjonene i Windows. Det er glad å se at Microsoft endelig har lyttet til brukerne. Kanskje en dag vil ha noe sånt som dual-panel-modus i File Explorer. Da kan noen av oss slutte å bruke Total Commander og lignende apper.

