Opprett snarvei for sjekk for butikkoppdateringer i Windows 10
Windows 10 inkluderer Store-appen som lar deg installere og oppdatere ulike apper. Takket være Store kan apper installeres og oppdateres med ett klikk. Som standard er Microsoft Store satt til å oppdatere apper automatisk. Den lagrer noen detaljer om installerte og tilgjengelige apper for å fremskynde prosessen med å bla gjennom dem og forbedre responsen til Store-appen. Imidlertid, hvis du deaktivert funksjonen for automatisk appoppdatering i Microsoft Store må du kanskje se etter appoppdateringer manuelt. For å spare tid kan du lage en spesiell snarvei.

Som du kanskje allerede vet, kommer Windows 10 med sin egen Store-app. Som Android har Google Play, og det er App Store i iOS, legger Microsoft Store-appen (tidligere Windows Store) muligheten til å levere digitalt innhold til sluttbrukeren i Windows.
Annonse
Tips: Hvis du har problemer med å installere nye apper, eller hvis Store ikke klarer å oppdatere apper, kan det være nyttig å tilbakestille Store-appen. Mens Windows kommer med en spesiell
"wsreset.exe"-verktøyet, gir moderne versjoner av Windows 10 en mer effektiv og nyttig måte å tilbakestille appen på. SeSlik tilbakestiller du Microsoft Store-appen i Windows 10
I de siste Windows 10-byggene, utgaver som Windows 10 Pro, Enterprise eller Education krever ikke lenger at du er logget på butikken med en Microsoft-konto for å installere apper. Windows 10 tillater kun å installere freeware-apper på denne måten. Windows 10 Home-utgaven krever imidlertid fortsatt en aktiv Microsoft-konto for alle støttede operasjoner.
Slik oppretter du snarveien Søk etter butikkoppdateringer i Windows 10, gjør følgende.
- Høyreklikk på den tomme plassen på skrivebordet. Velg Ny - Snarvei fra kontekstmenyen (se skjermbildet).

- I boksen for snarveismål skriver du eller kopierer og limer inn følgende:
explorer.exe ms-windows-store: oppdateringer

- Bruk linjen "Se etter butikkoppdateringer" uten anførselstegn som navn på snarveien. Egentlig kan du bruke hvilket navn du vil. Klikk på Fullfør-knappen når du er ferdig.

- Nå, høyreklikk snarveien du opprettet og velg Egenskaper.
- På Snarvei-fanen kan du spesifisere et nytt ikon hvis du ønsker det. Det er en rekke passende ikoner i filen c:\windows\system32\imageres.dll.
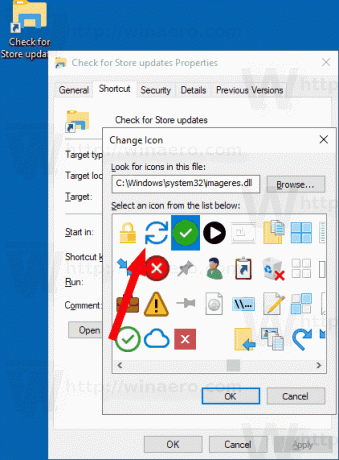
Klikk OK for å bruke ikonet, og klikk deretter OK for å lukke dialogvinduet for snarveiegenskaper.
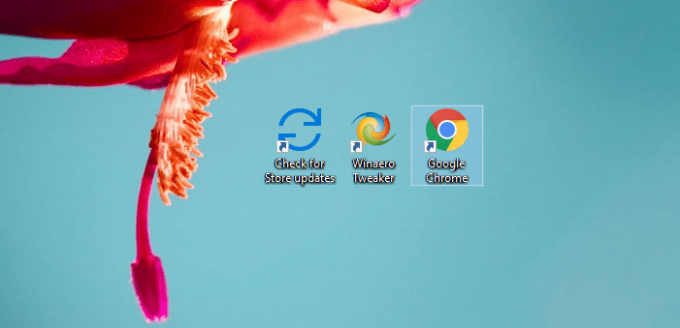
Ved å klikke på snarveien kommer du direkte til Butikkoppdateringer-siden.
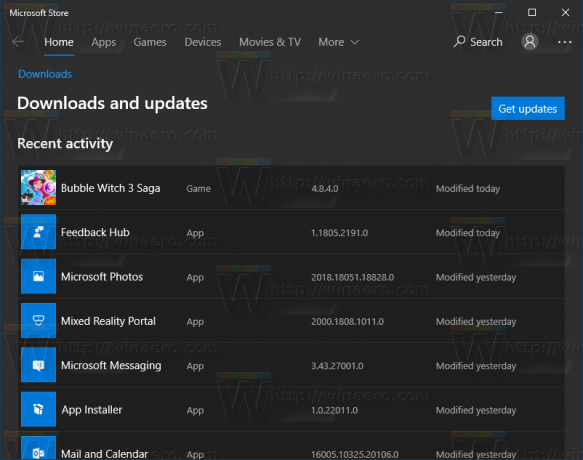
Nå kan du flytte denne snarveien til et hvilket som helst praktisk sted, fest den til oppgavelinjen eller til Start,legg til i Alle apper eller legg til i Hurtigstart (se hvordan aktiver hurtigstart). Du kan også tilordne en global hurtigtast til snarveien din.
Kommandoen vi brukte er en spesiell ms-settings-kommando. Nesten hver innstillingsside og andre GUI-deler i Windows 10 har sin egen URI, som står for Uniform Resource Identifier. Dette lar deg åpne en hvilken som helst innstillingsside eller funksjon direkte med en spesiell ms-innstillinger kommando. For referanse, se
ms-settings-kommandoer i Windows 10
Det er det.
