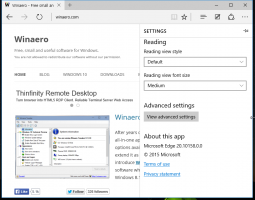Slik fjerner eller legger du til apper til Start-menyen i Windows 11
Hvis du ikke er fornøyd med standardikoner i Windows 11 Start, kan du fjerne eller legge til apper til Start-menyen manuelt.
Seks år etter introduksjonen av Windows 10 er Microsoft tilbake med et helt nytt brukergrensesnitt for Start-menyen. Denne gangen har selskapet droppet Windows Live Tiles for lenge siden til fordel for vanlige ikoner som ligner på skrivebordet eller oppgavelinjen. Det nye brukergrensesnittet for Start-menyen har også brakt litt oppdatert logikk til hvordan du administrerer og tilpasser festede apper. Hvis du føler deg litt tapt og ikke vet hvordan du legger til eller fjerner apper fra Start-menyen i Windows 11, er denne artikkelen her for å hjelpe deg.
For å slette apper fra Start-menyen i Windows 11, må du følge samme logikk som å fjerne live-fliser i Windows 10. Gjør følgende:
Fjern appikoner fra Start-menyen i Windows 11
- Klikk på Start-knappen i midten av oppgavelinjen. I Windows 11 har den et ikon med fire blå firkanter. Alternativt kan du trykke på Vinne knappen på tastaturet.
- Finn appen du vil fjerne fra listen over festede applikasjoner i Start-menyen i Windows 11.
- Høyreklikk på appen og velg Løsne fra Start.
- Alternativt kan du høyreklikke på et ikon på skrivebordet og velge Løsne fra Start. Husk at det bare vil fungere hvis appen du vil fjerne fra Start-menyen også har en snarvei på skrivebordet.
Det er slik du fjerner apper fra Start-menyen i Windows 11.
Slik fester du apper til Start-menyen i Windows 11
Igjen kan du feste apper til Start-menyen i Windows 11 på samme måte som du pleide å feste live-fliser i Windows 10. Alt som er endret er at Start-menyen nå bruker enkle ikoner med etiketter, ikke levende fliser. Nykommere til Windows 11 kan fortsatt ha problemer med å finne listen over alle appene i det nye systemet, så vår guide er her for å hjelpe.
For å legge til apper til Windows 11 Start-menyen, gjør følgende.
- Trykk på Start-knappen og finn deretter Alle apper knappen øverst til høyre.
- Finn appen du vil feste til Start-menyen i Windows 11 og høyreklikk den.
- Plukke ut Fest til start.
- Du kan også feste apper og mapper til Start-menyen fra skrivebordet. Høyreklikk appen eller mappen du vil feste og velg Fest til start.
Denne metoden fungerer også fra alle andre mapper som er åpne i Filutforsker. Dessverre fungerer det ikke med vanlige dokument- og bildefiler. Det er slik du legger til apper til Start-menyen i Windows 11.
Tips: En ny sentrert oppgavelinje kan øke forvirringen din enda mer. Heldigvis kan du det flytte ikoner på oppgavelinjen fra midten til venstre ved hjelp av en dedikert veiledning.