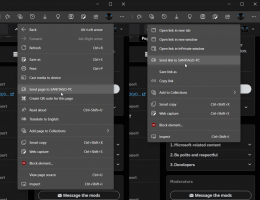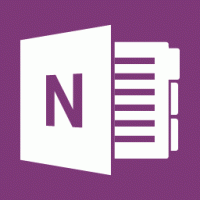Slik deaktiverer du Metro toast-varsler på skrivebordet
Med Windows 8 har Microsoft introdusert et nytt varslingssystem: i stedet for ballongverktøytips i skuffen, Windows 8 og Windows 8.1 bruker toast-varsler, som vises på høyre side av skjermen og forsvinner etter noen tid.
 Slike meldinger passer perfekt til det moderne brukergrensesnittet til Windows 8, som har en flat og berøringsvennlig design. Det klassiske skrivebordet er imidlertid en annen historie. Disse nye toast-varslene ser malplasserte ut på skrivebordet. I denne artikkelen vil vi se på hvordan vi kan deaktivere Metro toast-varsler på skrivebordet.
Slike meldinger passer perfekt til det moderne brukergrensesnittet til Windows 8, som har en flat og berøringsvennlig design. Det klassiske skrivebordet er imidlertid en annen historie. Disse nye toast-varslene ser malplasserte ut på skrivebordet. I denne artikkelen vil vi se på hvordan vi kan deaktivere Metro toast-varsler på skrivebordet.
Annonse
Det er en innstilling som heter "Vis app-varsler" inne i PC-innstillinger-appen som lar deg deaktivere toast-varsler. I Windows 8 er den plassert på PC-innstillinger -> Varsler. I Windows 8.1 har Microsoft redesignet PC-innstillinger-appen, så du må gå til PC-innstillinger Søk og apper -> Varsler.
Her er trinnvise enkle instruksjoner for å deaktivere dem ved hjelp av PC-innstillinger-appen:
- Trykk på Win+C-snarveien på tastaturet. Charms-linjen vises på skjermen.
- Klikk på tannhjulikonet "Innstillinger" og klikk på elementet PC-innstillinger nederst på skjermen.
- Gå til PC-innstillinger -> Varslings-delen, hvis du er i Windows 8 RTM, eller PC-innstillingersøk og apper -> Varsler i tilfelle av Windows 8.1
- Slå av "Vis appvarsler"-alternativet:

Hvis du bruker Windows 8.1, kan du hente disse innstillingene direkte med en spesiell snarvei. Se hvordan lage en snarvei for å åpne varsler i Windows 8.1.
Alternativt kan du bruke følgende registerjustering på operativsystemet ditt:
- Åpne Registerredigering (se hvordan).
- Gå til følgende nøkkel:
HKEY_CURRENT_USER\Software\Microsoft\Windows\CurrentVersion\PushNotifications
Tips: Du kan få tilgang til en ønsket registernøkkel med ett klikk. Hvis denne nøkkelen ikke eksisterer, er det bare å lage den.
- I høyre rute endrer du ToastEnabled-verdien og setter den til 0. Hvis denne verdien ikke eksisterer, bør du opprette en ny DWORD-verdi og gi den et navn ToastEnabled. Denne DWORD-verdien er ansvarlig for tilstanden til toast-varslingsfunksjonen. Sett den til 0 for å deaktivere toast-varsler. For å aktivere dem igjen, sett den til 1.
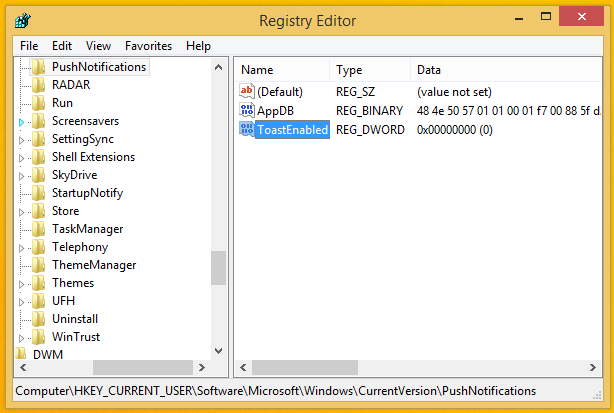
Bonustips: For å endre størrelsen på alle kolonnene slik at de raskt får plass i den høyre ruten i Registerredigering, se følgende artikkel: Bruk denne hemmelige tastatursnarveien for å passe til alle kolonnene i Utforsker og andre apper.
Last ned klar til bruk "Deaktiver toast notifications" registerjustering.