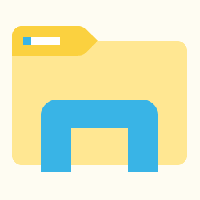Slik angir du standardapper i Windows 11
Du kan angi standardapper i Windows 11 ved å bruke en rekke metoder. Det nyeste operativsystemet kommer med en haug med alternativer, fra Innstillinger-appen og slutter med Filutforsker. La oss vurdere dem.
Annonse
En standardapp er programvaren som håndterer en fil av den spesifikke typen eller en protokoll (f.eks. en nettlenke). Windows tildeler slike apper som standard til noen av de innebygde appene. For eksempel, RTF-filer åpnes i WordPad, TXT-filer åpnes i Notisblokk, Edge er standardnettleseren for nettlenker, og så videre.
Standardapper angis per brukerkonto, og kan tilpasses på forespørsel. Dette innlegget vil vise deg en rekke måter å angi standardapper i Windows 11.
Angi standardapper i Windows 11
- Høyreklikk en fil i Utforsker og velg Åpne med fra menyen.
- Klikk på Velg en annen app.

- I den neste dialogboksen velger du en ny app du vil åpne filen med.
- Hvis du ikke ser den nødvendige appen, klikk på Flere apper. Bruke Se etter en app i Microsoft Store og Se etter en annen app på denne PC-en alternativer for å få tilgang til enda flere apper som kan mangle på listen.

- Sjekk alternativet Bruk alltid denne appen til å åpne
filer .
- Klikk på OK-knappen.
Ferdig. Filer med denne utvidelsen vil alltid åpne i det valgte programmet.
Endre standardapper via filegenskaper
- Høyreklikk på en fil og velg Egenskaper.
- På fanen Generelt klikker du på Endring knappen til høyre for Åpner med: tekst.

- Klikk på Flere apper for å se hele listen over installerte apper og få tilgang til Store og filsystemet.
- Når du har valgt en ny app, klikker du på OK for å angi den som det nye standardprogrammet for alle filer av denne typen.
Dette er de klassiske metodene som fungerer i mange versjoner av Windows, ikke bare i Windows 11. Den neste metoden jeg vil vurdere er Innstillinger-appen.
Endre standardapper i Windows 11-innstillinger
- Åpne Innstillinger-appen bruker Vinne + Jeg snarvei.
- Klikk på Apps-oppføringen til venstre.
- Klikk på til høyre Standard apper.

- Finn appen du vil endre standardinnstillingene for.

- På neste side klikker du på app navn under filtypen du vil sette til et nytt program.

- I neste vindu bruker du Flere apper alternativet få tilgang til hele listen over installerte apper, Microsoft Store og lokale filer.

- Når du har valgt appen, klikker du på OK for å bruke endringen.
Ferdig.
Dette er imidlertid ikke det eneste alternativet du kan endre i Innstillinger. Appen lar deg spesifisere standardappene per filtype og per lenke/protokoll. Sistnevnte er nyttig når du trenger å angi standard nettleser eller e-postapp.
Velg standardinnstillinger etter filtype i Innstillinger
- Åpne Innstillinger-appen (Vinne + Jeg), og gå til Apper > Standardapper.
- Klikk på lenken Velg standardinnstillinger etter filtype under Relaterte innstillinger seksjon.

- I listen over filutvidelser finner du filtypen du vil endre standardappen for.

- Klikk på gjeldende appnavn for å velge et nytt program.
I likhet med ovenstående kan du endre standardinnstillingene for en protokoll (lenke).
Velg standardinnstillinger etter lenketype
- Åpne Windows 11-innstillinger ved å bruke Vinne + Jeg eller hvilken som helst annen metode, f.eks. tannhjulikonknappen i Start-menyen.
- Åpen Apper > Standardapper.
- Finn Velg standardinnstillinger etter lenketype alternativet i høyre rute og klikk på det.

- Rull ned neste side til du ser ønsket lenketype, f.eks. HTTPS.

- Klikk på gjeldende appnavn for å velge et nytt.
Ferdig!
Merk: Når du bytter fra standardapper som Edge eller Mail, kan Windows 11 vise en ekstra bekreftelse for å be deg om å holde deg til standardinnstillingene for Microsoft-programvare. I dette tilfellet klikker du på Bytt uansett kreves for å se listen over tilgjengelige apper.
Det er det.