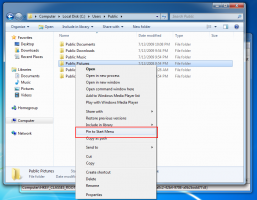Bruk Windows 11-oppryddingsanbefalinger for å rense systemstasjonen
Denne artikkelen vil vise deg hvordan du frigjør plass på stasjon C i Windows 11 ved å bruke funksjonen for oppryddingsanbefalinger. I Windows 11 introduserte Microsoft en ny "Opprydningsanbefalinger"-funksjon som henter informasjon om ubrukte filer og apper som er trygge å fjerne. Den kan relativt raskt vise deg hvor mye plass du kan ta tilbake ved å rense systemstasjonen.
Oppryddingsanbefalinger viser fire kategorier av filer og mapper som skal fjernes: midlertidige filer, store ubrukte filer, filer synkronisert til skyen og ubrukte apper.
Midlertidige filer inkludere tidligere Windows-installasjon, ubrukte nedlastinger og papirkurven. Merk at fjerning av tidligere Windows-installasjoner forhindrer deg i å gå tilbake til tidligere versjoner eller Windows-versjoner.
Store ubrukte filer er ikke-systemrelaterte "tunge objekter" du aldri har brukt.
Filer synkronisert til skyen er filer og mapper synkronisert til OneDrive med en lokal kopi på stasjonen. Fjerning av disse filene fra datamaskinen fjerner dem ikke fra skyen. Merk at du må laste ned disse filene på nytt når du trenger dem.
Endelig er det ubrukte apper som ikke krever noen forklaring. Det er bare apper du aldri har brukt eller brukt for lenge siden.
Viktig: Før du rydder opp i systemstasjonen i Windows 11, sørg for at du har sikkerhetskopier av alle viktige data. Les også kategoribeskrivelsene nøye for å unngå å fjerne filene du trenger.
Slik rengjør du stasjon med Windows 11-oppryddingsanbefalinger
- Åpen Windows-innstillinger i Windows 11 ved å trykke på Vinne + Jeg snarvei.
- Gå til System > Oppbevaring.
- Vent til Windows skanner stasjonen din og finner ut hvilke filer og mapper som er trygge å fjerne. Den nøyaktige ventetiden vil avhenge av hvor mange disker du har og hvor mye ledig plass som er tilgjengelig.
- Deretter klikker du på Oppryddingsanbefalinger varsel at den viser omtrentlig ledig plass du kan gjenvinne ved å rydde opp i systemstasjonen.
-
- Klikk Midlertidige filer, og velg deretter Se Avanserte alternativer.
- Der kan du velge enda flere filer å tømme, for eksempel Windows Update-filer, miniatyrbilder, midlertidige Internett-filer, etc. Merk av for hver type du vil fjerne.
- Gå tilbake til Oppryddingsanbefaling og klikk Rydde opp .
- Klikk Fortsett til cbekreft diskoppryddingen.
- Vent til Windows fullfører prosessen.
Det er slik du renser systemstasjonen i Windows 11 ved å bruke oppryddingsanbefalinger.