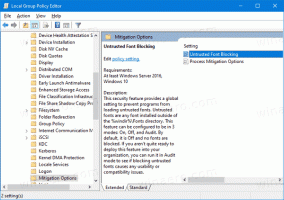Se anbefalt feilsøkingshistorikk i Windows 10
For å fikse ulike problemer med operativsystemet, kommer Windows 10 med en rekke innebygde feilsøkere. Noen ganger er de veldig nyttige og kan løse problemet raskt. Fra og med Windows 10 build 17704 introduserte Microsoft muligheten til å automatisk bruke de anbefalte feilsøkingsrettingene for kjente problemer. Slik ser du den anbefalte feilsøkingsloggen i Windows 10.
Annonse
I Windows 10 har Microsoft lagt til alle tilgjengelige feilsøkingsprogrammer i Innstillinger-appen. Koblingen fra det klassiske kontrollpanelet åpner også den nye Innstillinger-siden.
Feilsøking i Windows 10
For å kjøre en feilsøking i Windows 10, kan du bruke en ny side i Innstillinger-appen. Du finner dem under Innstillinger \ Oppdatering og sikkerhet \ Feilsøking.

Følgende feilsøkingsprogrammer er tilgjengelige.
- Internett-tilkoblinger
- Spiller av lyd
- Skriver
- Windows-oppdatering
- Blå skjerm
- blåtann
- Maskinvare og enheter
- Hjemmegruppe
- Innkommende tilkoblinger
- Tastatur
- Nettverksadapter
- Makt
- Programkompatibilitet feilsøking
- Ta opp lyd
- Søk og indeksering
- Delte mapper
- Tale
- Videoavspilling
- Windows Store-apper
Den nye automatiske anbefalte feilsøkingsfunksjonen lagrer historikken over anvendte forbedringer og rettelser. Her er hvordan du ser det.
For å se den automatiske anbefalte feilsøkingsloggen i Windows 10, gjør følgende.
- Åpne Innstillinger-appen.

- Naviger til Oppdatering og sikkerhet -> Feilsøking.
- Klikk på lenken til høyre Vis historikk under Anbefalt feilsøking.

- Du vil nå se den anbefalte feilsøkingsloggen (hvis tilgjengelig).
Tips: Hvis den nye funksjonen for automatisk anbefalt feilsøking ikke fungerer som den skal for deg eller gir problemer, kan du deaktivere den. Det er to metoder du kan bruke. Først av alt kan du deaktivere den i Innstillinger ved å bruke alternativet under Anbefalt feilsøking-delen nevnt ovenfor. Alternativt kan du deaktivere den med en registerjustering.
Gå til nøkkelen
HKEY_LOCAL_MACHINE\SOFTWARE\Microsoft\WindowsMitigation
Der kan du endre eller opprette en ny 32-biters DWORD-verdi Brukerpreferanse. Støttede verdier: 1 - aktivert, 3 - deaktivert.
For referanse, se følgende artikkel:
Deaktiver automatisk anbefalt feilsøking i Windows 10
Relaterte artikler:
- Tøm feilsøkingshistorikk i Windows 10
- Se feilsøkingshistorikk i Windows 10
- Slik kjører du en feilsøking i Windows 10 for å løse problemer
- Slik får du tilgang til alternativer for gjenoppretting og feilsøking via omstart i Windows 10
- Innstillinger for sikkerhetskopiering og vedlikeholdsvarsling i Windows 10