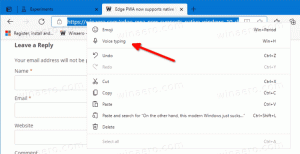Aktiver eller deaktiver blokkering av uklarerte skrifttyper i Windows 10
Slik aktiverer eller deaktiverer du blokkering av uklarerte skrifttyper i Windows 10
Windows 10 leveres med TrueType-fonter og OpenType-fonter installert rett ut av esken. De har enten TTF- eller OTF-filutvidelser. De støtter skalering og ser skarpe ut på moderne skjermer. OS kommer med en avansert sikkerhetsfunksjon som forhindrer at fonter lastes utenfor mappen c:\Windows\Fonts, med tanke på at de ikke er klarert. Slik aktiverer, konfigurerer eller deaktiverer du denne funksjonen for blokkering av uklarerte fonter.
Annonse
Du er kanskje kjent med den klassiske Fonts Control Panel-appleten, som du kan bruke til å se skriftene som er installert for øyeblikket, eller for å installere eller avinstallere fonter.
Fra og med build 17083 har Windows 10 en spesialseksjon i Innstillinger-appen. Den nye delen, bare kalt "Skrifter", finner du under Personalisering.
I stedet for den klassiske appleten, tilbyr nyere utgivelser av Windows 10 Fonts-siden i Innstillinger, som kan vise frem nyere fontfunksjoner, for eksempel fargefonter eller variable fonter. En oppdatering av Fonts UI for å vise frem de nyere egenskapene var lenge på tide.
I Innstillinger gir en dedikert side for fontinnstillinger en kort forhåndsvisning av hver skriftfamilie. Forhåndsvisningene bruker en rekke interessante strenger som er valgt for å matche primærspråkene som hver skriftfamilie er designet for, sammen med dine egne språkinnstillinger. Og hvis en skrift har flerfargefunksjoner innebygd, vil forhåndsvisningen demonstrere dette.
Uklarert skriftblokkering i Windows 10
De Uklarert skriftblokkering sikkerhet trekk i Windows 10 er implementert som et globalt alternativ som hindrer apper i å laste inn uklarerte skrifter. Når den er aktivert, anses enhver skrift som er plassert utenfor mappen C:\Windows\Fonts som uklarert. Dette alternativet kan settes til en av følgende verdier: På, Av og Revisjon. Du kan konfigurere den med en gruppepolicy (der tilgjengelig), eller ved å bruke en registerjustering.
Det er 3 måter å bruke denne funksjonen på:
-
På. Hjelper med å stoppe enhver skrift som behandles med GDI fra å lastes utenfor
%windir%/Skrifterkatalog. Den slår også på hendelseslogging. - Revidere. Slår på hendelseslogging, men blokkerer ikke skrifttyper fra å lastes, uavhengig av plassering. Navnet på appene som bruker ikke-klarerte skrifter vises i hendelsesloggen din.
- Ekskluder apper for å laste ikke-klarerte skrifter. Du kan ekskludere spesifikke apper, slik at de kan laste ikke-klarerte skrifter, selv mens denne funksjonen er slått på. For instruksjoner, se Løs apper som har problemer på grunn av blokkerte skrifter.
For å aktivere uklarert skriftblokkering i Windows 10,
- Åpne Registerredigering app.
- Gå til følgende registernøkkel.
HKEY_LOCAL_MACHINE\SOFTWARE\Policies\Microsoft\Windows NT\MitigationOptionsSe hvordan du går til en registernøkkel med ett klikk. - Til høyre endrer du eller oppretter en ny strengverdi (REG_SZ). MitigationOptions_FontBocking.
- Sett verdien til
1000000000000for å aktivere det. - Sett verdidataene til
3000000000000for å aktivere revisjonsmodus.
- Slette MitigationOptions_FontBocking-verdien eller sette den til
2000000000000vil deaktivere funksjonen. - For å få endringene gjort av registerjusteringen til å tre i kraft, må du Start Windows 10 på nytt.
Du er ferdig. For å spare tid kan du laste ned følgende registerfiler som er klare til bruk:
Last ned registerfiler
Hvis du kjører Windows 10 Pro, Enterprise eller Education utgave, kan du bruke Local Group Policy Editor-appen til å konfigurere alternativene nevnt ovenfor med en GUI. Her er hvordan.
Aktiver eller deaktiver blokkering av uklarerte skrifttyper med gruppepolicy
- trykk Vinne + R taster sammen på tastaturet og skriv:
gpedit.msc. Trykk enter.
- Group Policy Editor åpnes.
- Gå til
Computer Configuration\Administrative Templates\System\Mitigation Options.
- Aktiver policyalternativet
Uklarert skriftblokkering.
- Klikk på ett av følgende migitasjonsalternativer:

- Blokker uklarerte skrifter og logghendelser. Slår på funksjonen, blokkerer ikke-klarerte skrifter og logger installasjonsforsøk til hendelsesloggen.
- Ikke blokker uklarerte skrifter. Slår på funksjonen, men blokkerer ikke uklarerte skrifter og logger heller ikke installasjonsforsøk til hendelsesloggen.
- Logg hendelser uten å blokkere uklarerte skrifter. Slår på funksjonen, logger installasjonsforsøk til hendelsesloggen, men blokkerer ikke uklarerte skrifter.
- Klikk OK og start Windows 10 på nytt.
Til slutt kan du konfigurere funksjonen uten å involvere gruppepolicyen. Det er en annen registerjustering du kan bruke.
Konfigurer Untrusted Font Blocking uten å bruke gruppepolicy.
- Åpne Registerredigering (regedit.exe) og gå til følgende registerundernøkkel:
HKEY_LOCAL_MACHINE\SYSTEM\CurrentControlSet\Control\Session Manager\Kernel\ - Hvis
Begrensningsalternatiververdien ikke er der, høyreklikk og legg til en nyQWORD (64-bit)verdi navngittBegrensningsalternativer. - Oppdater Verdidata av Begrensningsalternativer verdi, og sørg for at du beholder den eksisterende verdien, som den viktige merknaden nedenfor:
- For å slå på denne funksjonen. Type 1000000000000.
- For å slå av denne funksjonen. Type 2000000000000.
- Å revidere med denne funksjonen. Type 3000000000000.
Viktig Din eksisterende Begrensningsalternativer verdiene bør lagres under oppdateringen. For eksempel, hvis gjeldende verdi er 1000, bør den oppdaterte verdien være 1000000001000.
- Start datamaskinen på nytt.
Det er det.
Relaterte artikler:
- Sikkerhetskopier og gjenopprett skriftinnstillinger i Windows 10
- Slett og avinstaller en skrift i Windows 10
- Slik gjenoppbygger du fontbuffer i Windows 10
- Endre ClearType Font-innstillinger i Windows 10
- Hvordan installere fonter i Windows 10
- Slik installerer du skrifter fra Microsoft Store i Windows 10
- Hvordan skjule en skrift i Windows 10
- Skjul en skrift basert på språkinnstillinger i Windows 10
- Gjenopprett standard skriftinnstillinger i Windows 10