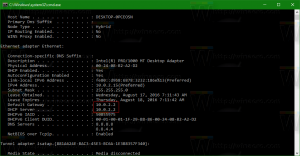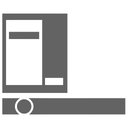Se DPI Awareness i Task Manager i Windows 10
Hvis du følger utviklingen av Windows 10, vet du kanskje allerede at Windows 10 Build 18262 legger til en ny kolonne i Task Manager-appen, som lar deg se DPI-bevissthet for apper. Kolonnen kan aktiveres på fanen Detaljer.
Windows 8 og Windows 10 har en ny Task Manager-app. Det ser helt annerledes ut sammenlignet med Windows 7s Task Manager og har andre funksjoner. Den kan analysere ytelsen til ulike maskinvarekomponenter og viser deg også alle prosessene som kjører i brukerøkten, gruppert etter app eller prosesstype.
Windows 10s Task Manager har noen fine funksjoner, som en ytelsesgraf og beregning av oppstartseffekt. Den er i stand til å kontrollere hvilke apper som starter under oppstart. Det er en spesiell fane "Oppstart" som er designet for å administrere oppstartsapper.
Tips: Du kan spare tid ved å lage en spesiell snarvei til åpne Oppgavebehandling direkte på Oppstart-fanen.
Det er også mulig å få Oppgavebehandling til å vise kommandolinjen for apper på fanene Prosesser, Detaljer og Oppstart. Når den er aktivert, lar den deg raskt se hvilken mappe en app startes fra, og hva dens kommandolinjeargumenter er. For referanse, se artikkelen
Vis kommandolinje i Windows 10 Task Manager
I tillegg til disse flotte funksjonene, kan Task Manager nå vise DPI-bevissthet for prosesser. Denne funksjonen er tilgjengelig i Windows 10 kodenavn 19H1, starter med build 18262.
Desktop-applikasjoner som er system-DPI-bevisste, oppdager vanligvis DPI-en til den primære tilkoblede skjermen ved oppstart. Under initialiseringen layouter de brukergrensesnittet på riktig måte (størrelseskontroller, valg av skriftstørrelser, lasting av eiendeler osv.) for den dynamiske visningsskaleringsfaktoren. DPI-bevisste applikasjoner er ikke DPI-skalert av Windows (bitmap strukket) på skjermen.
For å se DPI Awareness i Task Manager i Windows 10, gjør følgende.
-
Åpne Oppgavebehandling. Hvis det ser ut som følger, bytt det til full visning ved å bruke koblingen "Flere detaljer" nederst i høyre hjørne.
- Bytt til fanen Detaljer.
- Høyreklikk på en kolonne i listen over appoppføringene. Klikk nå på Velg kolonner element i kontekstmenyen.
- Slå på kolonnen i den neste dialogboksen DPI bevissthet for å aktivere det.
Du er ferdig.