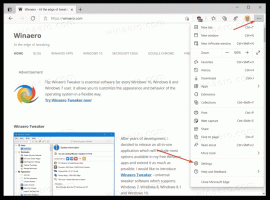Slik ser du IP-adressen din i Windows 10
I Windows 10 er det en rekke måter å finne din nåværende IP-adresse. Det kan være nyttig å finne den for ekstern tilgang til datamaskinen eller for nettverksdiagnostikk. La oss se hvordan du finner den.
Annonse
Internett-protokolladresse er en sekvens av tall (og bokstaver i tilfelle IPv6) for hver nettverksadapter som er installert på enheten din. Den lar nettverksenheter finne og kommunisere med hverandre. I Windows 10 er det flere måter å finne det på.
Bruke Task Manager
Den raskeste måten er Task Manager. Åpne den i mer detaljert visning: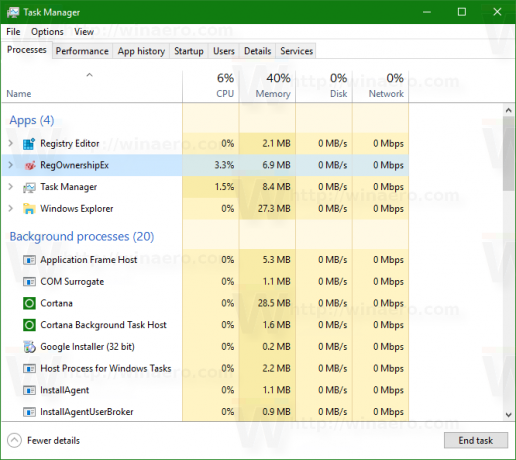
Bytt til Ytelse-fanen og se etter WiFi- eller Ethernet-delen, avhengig av tilkoblingstypen du bruker nå:
Nederst i høyre hjørne finner du både IPv4- og IPv6-adresser knyttet til nettverkskortet ditt.
Bruke kontrollpanelet
Åpne Kontrollpanel og gå til Kontrollpanel\Nettverk og Internett\Nettverks- og delingssenter. Klikk på Endre adapterinnstillinger til venstre:
Følgende vindu vises:
Dobbeltklikk på ønsket nettverkstilkobling for å åpne egenskapene:
Klikk på Detaljer for å se IP-adressen til gjeldende tilkobling:
Bruker innstillinger
Åpne innstillinger og gå til følgende side:
Nettverk og internett -> Ethernet hvis du bruker en kablet tilkobling.
Nettverk og internett -> WiFi hvis du bruker en trådløs tilkobling.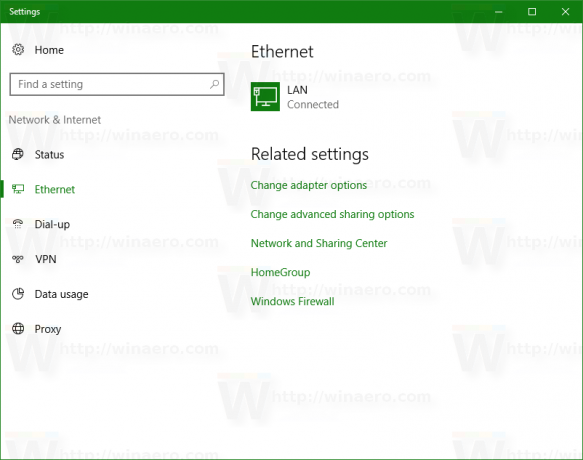
Til høyre klikker du på nettverksprofilnavnet knyttet til din nåværende tilkobling. 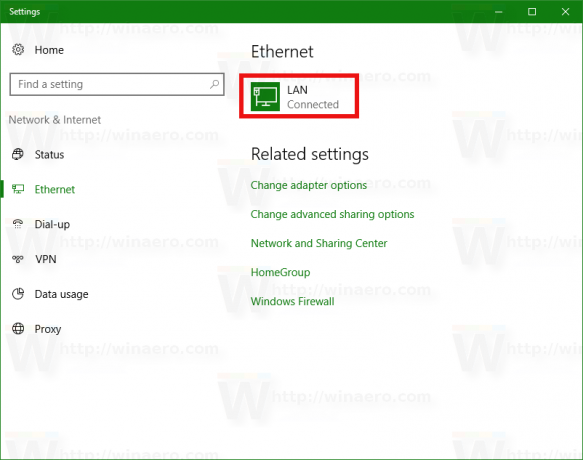 Følgende side vil bli åpnet:
Følgende side vil bli åpnet: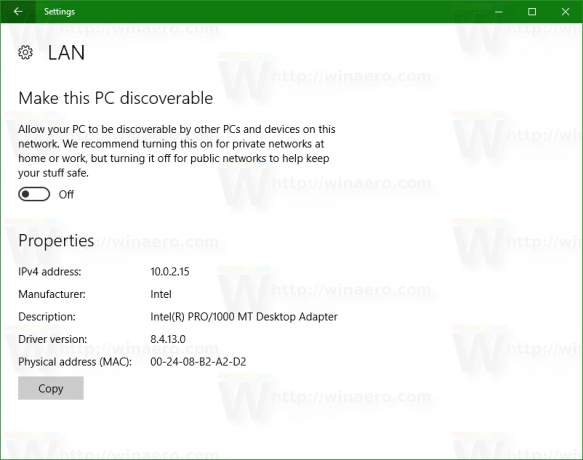
Den viser alle tildelte adresser for nettverkskortet ditt.
Bruker ledeteksten
Åpen en ny ledetekst forekomst og skriv eller lim inn følgende:
ipconfig /all
Kommandoen gir mye informasjon om nettverkstilkoblingene dine: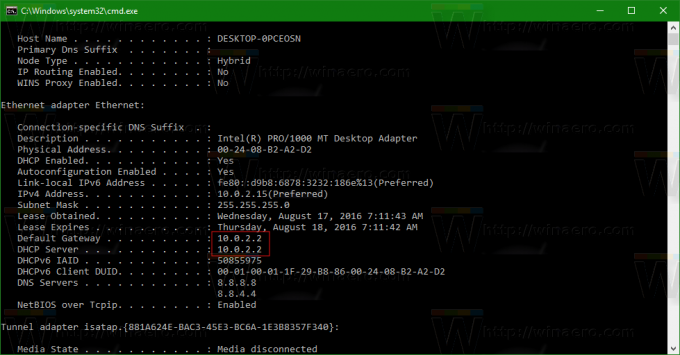
Merk at alle metodene beskrevet ovenfor vil vise ditt lokale nettverk eller interne IP-adresse. For å se den offentlige eller eksterne IP-adressen oppgitt av Internett-leverandøren din, må du henvise til en ekstern tjeneste. Du kan for eksempel skrive inn følgende i adressefeltet til favorittnettleseren din:
http://myexternalip.com/raw
Resultatet blir som følger:
Det er det.