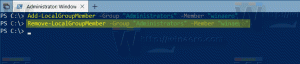Hvordan endre lyder i Windows 10
I dag skal vi se hvordan du endrer forskjellige lyder som spilles når visse hendelser oppstår i Windows 10 eller i installerte programmer. Disse hendelsene kan være en handling du utfører, for eksempel å logge på datamaskinen, eller en handling som datamaskinen utfører automatisk, for eksempel å varsle deg når du mottar ny e-post. Vi vil lære hvordan du endrer individuelle lyder for arrangementer eller hele lydskjemaet for brukerkontoen din i Windows.
Annonse
Alle innstillinger relatert til lyder i Windows er plassert i følgende kontrollpanel-applet:
Kontrollpanel\Maskinvare og lyd\Lyd
For å åpne denne appleten, må du åpne kontrollpanelet. Denne metoden er universell og fungerer i alle Windows-versjoner:
- trykk Win + R hurtigtaster sammen på tastaturet for å åpne "Kjør"-dialogen. Tips: Se ultimate listen over alle Windows-tastatursnarveier med Win-taster.
- Type kontroll og trykk Enter.
Kontrollpanelet vises på skjermen:
Tips: se alle måter å åpne Kontrollpanel i Windows 10.
Åpne kategorien Kontrollpanel\Maskinvare og lyd og klikk på Lyd-ikonet.
 Følgende vindu vises på skjermen:
Følgende vindu vises på skjermen:
Klikk på Lyder-fanen.
- For å endre et lydskjema: I listen Lydskjema klikker du på lydskjemaet du vil bruke, og klikker deretter OK. Klikk på "Test"-knappen for å lytte til lyden. Du kan også dobbeltklikke på selve hendelsen for å spille av lyden.
-
For å endre en eller flere lyder: i listen Programhendelser klikker du på hendelsen du vil tilordne en ny lyd for. Klikk deretter lyden du vil knytte til hendelsen i Lyder-listen, og klikk deretter OK. Hvis lyden du vil bruke ikke er oppført, klikker du på Bla gjennom for å finne den.
For å endre mer enn én lyd, følg trinnene ovenfor, men klikk på Bruk etter å ha klikket på hver lyd, til du har gjort alle endringene du ønsker. Klikk deretter OK for å lukke dialogboksen.
For å få en følelse av hvordan en lyd du velger er, klikk på forskjellige hendelser i listen Programhendelser, og klikk deretter på Test for å høre hvordan hver enkelt høres ut i det oppsettet. - Slik lagrer du et lydskjema: Du vil kanskje lagre det tilpassede lydskjemaet ditt, så selv om du endrer noen lyder, kan du enkelt gjenopprette hele settet med lyder du brukte tidligere med ett klikk. For å lagre et lydskjema, klikk på 'Lagre som'-knappen og skriv inn et navn for lydskjemaet.
Hvor kan jeg få gratis Windows-lyder?
Hvis du vil tilpasse lyder som spilles av for ulike Windows-hendelser på PC-en din, se Winsounds.com nettsted. Ved å bruke den nettsiden kan du få mange lyder gratis.
Du kan også være interessert i følgende artikler:
- Legg til lyd til PrintScreen-skjermbilde i Windows 10, Windows 8, Windows 7 og Vista
- Slik justerer du lydvolumet per app i Windows 10
- Endre eller deaktiver toastvarslingslyd i Windows 10