Legg til eller fjern bruker fra gruppe i Windows 10
I Windows 10 kan du legge til eller fjerne en brukerkonto fra en gruppe for å gi eller tilbakekalle tilgang til visse Windows-funksjoner, filsystemmapper, delte objekter og mer. Det finnes en rekke måter å gjøre det på. La oss vurdere dem.
Annonse
Gruppekontoer brukes til å administrere privilegier for flere brukere. Globale gruppekontoer, for domenebruk, opprettes i Active Directory-brukere og datamaskiner, mens lokale gruppekontoer, for lokal systembruk, opprettes i Lokale brukere og grupper. Generelt opprettes gruppekontoer for å lette administrasjonen av lignende typer brukere. Gruppetypene som kan opprettes inkluderer følgende:
- Grupper for avdelinger i organisasjonen: Vanligvis trenger brukere som jobber i samme avdeling tilgang til lignende ressurser. På grunn av dette kan det opprettes grupper som er organisert etter avdeling, for eksempel forretningsutvikling, salg, markedsføring eller engineering.
- Grupper for brukere av spesifikke applikasjoner: Ofte vil brukere trenge tilgang til en applikasjon og ressurser knyttet til applikasjonen. Applikasjonsspesifikke grupper kan opprettes slik at brukerne får riktig tilgang til nødvendige ressurser og applikasjonsfiler.
- Grupper for roller i organisasjonen: Grupper kan også organiseres etter brukerens rolle i organisasjonen. For eksempel trenger ledere sannsynligvis tilgang til andre ressurser enn veiledere og generelle brukere. Ved å opprette grupper basert på roller i organisasjonen, gis således riktig tilgang til brukerne som trenger det.
En lokal brukergruppe opprettes lokalt. Dette er gruppene du kan bruke direkte på en Windows 10-datamaskin uten å legge datamaskinen til et Active Directory-domene. Her er listen over grupper som vanligvis er tilgjengelige i Windows 10 rett ut av esken.
- Administratorer
- Backup-operatører
- Kryptografiske operatører
- Distribuerte COM-brukere
- Hendelseslogglesere
- Gjester
- IIS_IUSRS
- Nettverkskonfigurasjonsoperatører
- Ytelsesloggbrukere
- Brukere av ytelsesmonitor
- Superbrukere
- Brukere av eksternt skrivebord
- Replikator
- Brukere
For å legge til en brukerkonto til en lokal gruppe i Windows 10, kan du bruke enten MMC, konsollverktøyet net.exe, eller PowerShell. La oss se hvordan det kan gjøres.
For å legge til brukere i en gruppe i Windows 10, gjør følgende.
- trykk Vinne + R hurtigtaster på tastaturet og skriv inn følgende i kjøringsboksen:
lusrmgr.msc
 Dette åpner appen Lokale brukere og grupper.
Dette åpner appen Lokale brukere og grupper. - Klikk på Grupper til venstre.

- Dobbeltklikk på gruppen du vil legge til brukere i i listen over grupper.

- Klikk på Legg til-knappen for å legge til en eller flere brukere.
- Alternativt kan du klikke på Users-mappen til venstre.
- Dobbeltklikk på brukerkontoen til høyre.
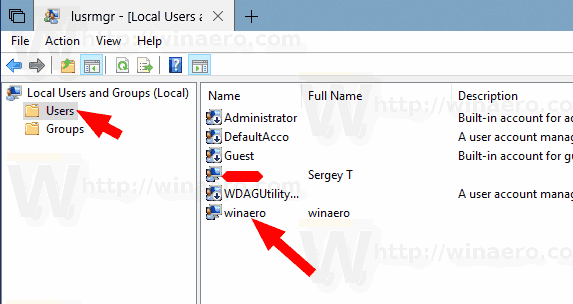
- Bytt til Medlem av fanen og klikk på Legge til for å velge en gruppe du vil legge til brukerkontoen til.
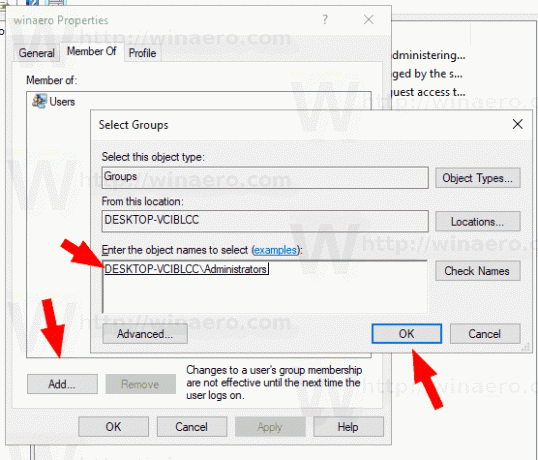
Merk: Du kan bruke snapin-modulen for lokale brukere og grupper hvis din Windows utgave følger med denne appen. Ellers kan du bruke en av metodene beskrevet nedenfor.
Legg til brukere i en gruppe ved å bruke NET-verktøyet
- Åpne en forhøyet ledetekst.
- Skriv inn følgende kommando:
net lokalgruppe "Gruppe" "Bruker" /add
Erstatt gruppedelen med det faktiske gruppenavnet. Oppgi ønsket brukerkonto i stedet for "Bruker"-delen. For eksempel,
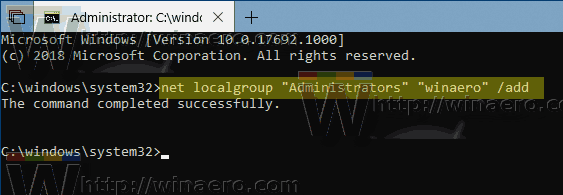
- For å fjerne en bruker fra en gruppe, utfør neste kommando:
net lokalgruppe "Gruppe" "Bruker" /slett
Se følgende skjermbilde:
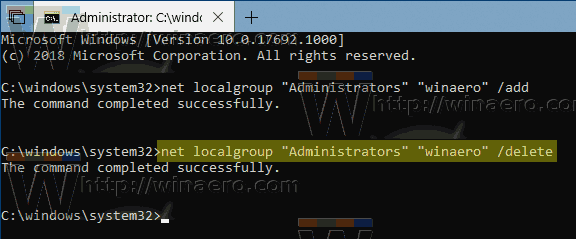
Legg til brukere i en gruppe ved hjelp av PowerShell
- Åpne PowerShell som administrator. Tips: Du kan legg til "Åpne PowerShell som administrator" kontekstmeny.
- Skriv inn eller kopier og lim inn følgende kommando:
Add-LocalGroupMember -Gruppe "Gruppe" -Medlem "Bruker"
Erstatt gruppedelen med det faktiske gruppenavnet. Oppgi ønsket brukerkonto i stedet for "Bruker"-delen.
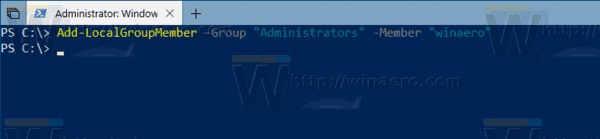
- For å fjerne en brukerkonto fra en gruppe, bruk cmdleten Remove-LocalGroupMember følgende.
Remove-LocalGroupMember -Gruppe "Gruppe" -Medlem "Bruker"

Add-LocalGroupMember-cmdleten legger til brukere eller grupper i en lokal sikkerhetsgruppe. Alle rettighetene og tillatelsene som er tildelt en gruppe, tildeles alle medlemmene i den gruppen.
cmdleten Remove-LocalGroupMember fjerner medlemmer fra en lokal gruppe.
Det er det.

