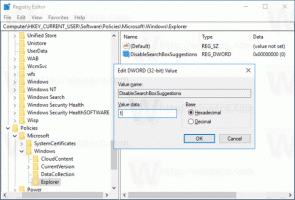Endre tekstmarkørindikatorfarge i Windows 10
Hvordan endre farge på tekstmarkørindikator i Windows 10
Når du begynner å skrive noe tekst i Notisblokk, Word eller i et annet tekstredigeringsprogram, blir markøren til en blinkende linje. På grunn av dette har noen brukere problemer med å finne tekstmarkøren midt i en stor mengde tekst, under en presentasjon eller på skjermen i en pedagogisk setting. Den nye tekstmarkørindikatoren vil hjelpe deg å se og finne tekstmarkøren uansett hvor du er til enhver tid. Du kan tilpasse fargen.
Starter med Windows 10 build 18945, du kan aktiver den nye tekstmarkørindikatoren som vil hjelpe deg å se og finne tekstmarkøren uansett hvor du er til enhver tid. Du kan velge fra en rekke størrelser for tekstmarkørindikatoren og gjøre den til en farge som er lett å se. Eller tilpass fargen på tekstmarkørindikatoren etter dine personlige preferanser.
Hvis du er interessert i å endre fargen på tekstmarkørindikatoren, kan du bruke appen Innstillinger. Du kan velge en av de forhåndsdefinerte fargene, eller spesifisere en egendefinert farge.
For å endre fargen på tekstmarkørindikatoren i Windows 10,
- Åpne Innstillinger-appen.
- Gå til Enkel tilgang -> Tekstmarkør.
- Til høyre, se Bruk tekstmarkørindikator seksjon.
- Klikk på ønsket farge under Foreslått farge for tekstmarkørindikator.
Du er ferdig. Her er noen skjermbilder.
Alternativt kan du spesifisere en egendefinert farge for tekstmarkørindikatoren.
Sett tekstmarkørindikatorfarge til egendefinert farge
- Åpne Innstillinger-appen.
- Gå til Enkel tilgang -> Tekstmarkør.
- Til høyre, se Bruk tekstmarkørindikator seksjon.
- Klikk på Velg en egendefinert tekstmarkørindikatorfarge knappen under Foreslått farge for tekstmarkørindikator.
- I den neste dialogboksen klikker du på Mer for å angi en RGB- eller HSV-verdi om nødvendig.
- Velg en farge du ønsker og klikk på Ferdig.
Det er det.
Relaterte artikler:
- Aktiver den nye tekstmarkørindikatoren i Windows 10
- Endre musepekerfarge i Windows 10
- Få vakre markører med ett klikk i Windows 10
- Endre markørtykkelse i Windows 10
- Bruk nattlys på musepekeren i Windows 10
- Hindre Windows 10-temaer fra å endre musepekere