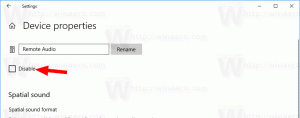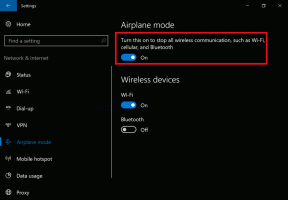Deaktiver søkehistorikk i Windows 10 Filutforsker
Windows 10 gir en rekke måter å søke etter filer og mapper på. Det mest populære er søket innebygd i File Explorer. Det er en spesiell tekstboks øverst i høyre hjørne av appens vindu som du kan bruke til å utføre et søk raskt.
Annonse
Søkefunksjonen i Windows 10 støtter et sett med operatører som du kan bruke for å forbedre søkeopplevelsen. Jeg har dekket dem i artiklene Finn store filer i Windows 10 uten tredjepartsverktøy og Slik lagrer du et søk i Windows 10.
Hver gang du søker etter et filnavnmønster eller -betingelse, lagrer File Explorer det i loggen. Se følgende skjermbilde:

Vi viste deg tidligere hvordan du kan tøm Filutforsker-søkeloggen. Men du kan deaktivere funksjonen helt slik at du ikke trenger å slette den med jevne mellomrom. Her er hvordan den kan deaktiveres fullstendig.
For å deaktivere søkehistorikk i Windows 10 Filutforsker, gjør følgende.
- Åpen Registerredigering.
- Gå til følgende registernøkkel:
HKEY_CURRENT_USER\Software\Policies\Microsoft\Windows\Explorer
Tips: Se hvordan hoppe til ønsket registernøkkel med ett klikk. Hvis du ikke har en slik nøkkel, er det bare å lage den.
- Her oppretter du en ny 32-biters DWORD-verdi Deaktiver SearchBoxSuggestions. Merk: Selv om du er det kjører 64-bits Windows, må du fortsatt bruke en 32-biters DWORD som verditype.
Sett den til 1 for å deaktivere søkeloggen i Filutforsker.
- For å få endringene gjort av registerjusteringen til å tre i kraft, må du Logg ut og logg på brukerkontoen din igjen.
Senere kan du slette Deaktiver SearchBoxSuggestions verdi for å aktivere søkeloggen på nytt i Filutforsker i Windows 10.
Ved å bruke metoden beskrevet ovenfor, vil du kunne deaktivere søkehistorikkfunksjonen kun for gjeldende bruker.
Hvis du kjører Windows 10 Pro, Enterprise eller Education utgave, kan du bruke Local Group Policy Editor-appen til å konfigurere alternativene nevnt ovenfor med en GUI.
Deaktiver søkehistorikk ved å bruke Local Group Policy Editor
- trykk Vinne + R taster sammen på tastaturet og skriv:
gpedit.msc
Trykk enter.

- Group Policy Editor åpnes. Gå til Brukerkonfigurasjon\Administrative maler\Windows-komponenter\Filutforsker. Aktiver policyalternativet Slå av visning av nylige søkeoppføringer i Filutforsker-søkeboksen som vist under.

Til slutt kan du bruke Winaero Tweaker til å deaktivere søkehistorikkfunksjonen i filutforsker.

Du kan laste ned appen her: Last ned Winaero Tweaker.
Det er det.