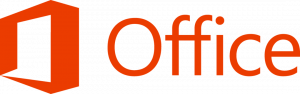Skaff deg klassisk Windows 10-lignende Task Manager for Windows 11
Det er nå mulig å gjenopprette klassisk Task Manager fra Windows 10 på Windows 11, den uten hamburgermenyen og med menyraden og klassiske faner. Selv om Microsoft ikke tilbyr et slikt alternativ i selve operativsystemet, er her en robust løsning du kan bruke.
Annonse
Med Windows 11 versjon 22H2, har Microsoft introdusert en ny Task Manager-app. Teknisk sett er det fortsatt den samme appen som den var i forrige OS-utgivelse, men den ser helt annerledes ut.

Den erstatter faneraden med en hamburgermeny som kan skjule seksjonsnavnene. I tillegg til det nye oppsettet, viser det også flere kontroller på hver av sidene. For eksempel Detaljer fanen viser knappene for å drepe en prosess og kjøre en ny app, den Prosesser fanen lar deg slå på Effektivitetsmodus, og så videre.
Det er klart at Microsoft vil forbedre det ytterligere. Den støtter allerede det mørke temaet, Fluent Design med aksentfarger, og har en søkeboks i nyere bygg. Men det er alltid brukere som foretrekker den klassiske stilen fremfor den nye appen. Først og fremst fikk det nye designet det til å starte sakte. Den manglende menyen er en annen grunn for dem, siden den gjør det enklere å velge funksjoner med gassknapper. Dessverre la Redmond-firmaet ikke til noe alternativ for å gå tilbake til den forrige utformingen av taskmgr-verktøyet. Her kommer Classic Task Manager-pakken inn i bildet.
Last ned Classic Task Manager for Windows 11 (Windows 10-versjon)
- Naviger til følgende nettside og last ned filen taskmgr10.zip.
- Åpne ZIP-arkivet og kjør taskmgr_w10_for_w11-1.0-setup.exe.

- Følg trinnene i oppsettprogrammet. Du kan valgfritt spesifisere installasjonsmappen, men standarden vil gjøre susen.

- Når du er ferdig med installeringen, trykk Ctrl + Skifte + Esc eller høyreklikk på oppgavelinjen for å åpne Oppgavebehandling. Gratulerer, du har nå den Windows 10-lignende appen!

Du er ferdig. Pakken støtter alle de offisielle Windows 11-lokalitetene. Det betyr at uavhengig av operativsystemets visningsspråk, vil Task Manager være på samme språk. f.eks. i det engelske operativsystemet vil det være på engelsk, på fransk Windows 11 vil det være på fransk, og så videre. Installasjonsprogrammet er smart nok til å installere bare de nødvendige lokalitetsfilene, så det vil ikke fylle stasjonen med overflødige filer.
Følgende lokalitetsliste støttes: ar-sa, bg-bg, cs-cz, da-dk, de-de, el-gr, en-gb, en-us, es-es, es-mx, et-ee, fi-fi, fr-ca, fr-fr, he-il, hr-hr, hu-hu, it-it, ja-jp, ko-kr, lt-lt, lv-lv, nb-no, nl-nl, pl-pl, pt-br, pt-pt, ro-ro, ru- ru, sk-sk, sl-si, sr-latn-rs, sv-se, th-th, tr-tr, uk-ua, zh-cn, zh-hk, zh-tw.
Pakken er bygget fra ekte filer fra Windows 11 versjon 21H2. Det er den siste versjonen av Windows som inneholder den klassiske Windows 10-lignende Task Manager.
Gjenopprett standard Task Manager
Det er enkelt å angre endringene ved å installere appen. Åpne innstillinger (Vinne + Jeg), og gå til Apper > Installert apper. I listen, se etter Klassisk oppgavebehandling (Windows 10-versjon) og velg Avinstaller fra menyen med tre prikker. Bekreft at du vil fjerne appen, og den vil gjenopprette standard Windows 11 Task Manager med hamburgermenyen.
ℹ️ Programvaren installerer Task Manager side ved side med den nyeste, og vil ikke erstatte noen systemfil. OS vil forbli uendret.
Hvis den Windows 10-lignende Task Manager ikke er klassisk nok for deg, kan du gå med en enda eldre versjon hentet fra Windows 7. Heldigvis fungerer det fortsatt på Windows 11.
Windows 7 Task Manager for Windows 11
- Naviger til prosjektets nettside ved hjelp av denne lenken.
- Last ned appen og dobbeltklikk den for å åpne.

- Kjør installasjonsprogrammet og følg trinnene. Jeg foreslår at du forlater alternativet "Klassisk msconfig" aktivert, ettersom den eldre oppgavebehandlingen ikke tillater administrere oppstartsapper. Den klassiske msconfig kommer med den fungerende "Oppstart"-fanen.

- Når du klikker på fullfør, trykker du på Ctrl + Skifte + Esc. Du vil nå ha Windows 7-appen i stedet for standarden.

Klassisk Windows 7 Task Manager kjører på Windows 11. Msconfig inkluderer fanen Oppstart.
Som den tidligere vurderte, er denne pakken bygget fra ekte Windows 7-filer. Den erstatter ikke systemfiler, så oppgavebehandlere vil eksistere side om side. Den støtter fullstendig liste over Windows-grensesnittspråk, så det vil alltid bli oversatt riktig til OS-språket ditt. Du finner den listen på appens nedlastingsside.
For å gjenopprette standard Task Manager for Windows 11, bare avinstaller appen fra Innstillinger > Apper > Installerte apper. Finn der"Classic Task Manager + msconfig" og avinstaller den. Dette vil bringe tilbake standardappen.

Til slutt kan det være lurt å bytte mellom disse to eller til og med tre oppgavebehandlere mens du er på farten. Det er en måte å holde dem alle installert, og bytte mellom dem på forespørsel. Det er også veldig enkelt.
Bytt mellom ulike versjoner på forespørsel
Hvilken versjon av Task Manager som er i bruk, er definert av følgende registernøkkel: HKEY_LOCAL_MACHINE\SOFTWARE\Microsoft\Windows NT\CurrentVersion\Image File Execution Options\takmgr.exe.

Hvis denne nøkkelen ikke eksisterer, vil Windows starte standard Task Manager.
Men hvis nøkkelen eksisterer, vil operativsystemet se etter Debugger streng (REG_SZ) verdi der. Hvis den er satt til en kjørbar bane, vil den starte den appen i stedet for originalen taskmgr.exe fil. På samme måte, hvis Debugger verdien ikke er eller eksisterer, vil Windows 11 kjøre standard Task Manager. Med alt vi nettopp har lært i tankene, kan vi lage tre REG-filer for å bytte mellom oppgavebehandlere på forespørsel.
For å bytte mellom forskjellige Task Manager-versjoner av fly, gjør følgende.
- nedlasting dette ZIP-arkivet med tre REG-filer.
- Pakk dem ut til hvilken som helst mappe du ønsker.
- For å bruke standard Task Manager-appen, åpne
standard taskmgr.regfil. - For å bytte til versjonen fra Windows 11 21H2/Windows 10, åpne
win10 taskmgr.regfil. - Til slutt, for å bruke Windows 7-versjonen av Task Manager, åpne
win7 taskmgr.regfil. - Bekreft Brukerkonto-kontroll spør ved å klikke Ja i sin dialog.

- Til slutt bekrefter du registerredigeringsmeldingen om at du vil slå sammen REG-filen.

- Nå kombinasjonen av Ctrl + Skifte + Flukt tastene vil starte programmet du har valgt med REG-filen. I mitt tilfelle er det Windows 10-versjonen.
 Du er ferdig.
Du er ferdig.
REG-filene antar at du har taskmgr-filene installert med pakkene nevnt i dette innlegget. Ellers åpner du de nedlastede REG-filene i Notepad-appen, og endrer banen(e) til taskmgr10.exe og tm.exe filer. REG-filene er i ren tekstformat, slik at du enkelt kan endre dem for å matche dine behov. Skriv inn de riktige verdiene for hver av oppgavebehandlerne, og du er i gang. Husk at du må bruke dobbel omvendt skråstrek (\\) som en baneseparator i stedet for den enkle i REG-filene.

Igjen er REG-filredigering bare nødvendig hvis du har installert dem i ikke-standardmapper.
Det er det!
Hvis du liker denne artikkelen, vennligst del den ved å bruke knappene nedenfor. Det vil ikke ta mye fra deg, men det vil hjelpe oss å vokse. Takk for støtten!
Annonse