Voice Dictation kommer til Microsoft Office
Microsoft tester muligheten til å bruke stemmediktering til å lage Word-dokumenter, notater, e-poster og PowerPoint-presentasjoner på Windows. Den passende muligheten ble nylig tilgjengelig for Office Insiders.
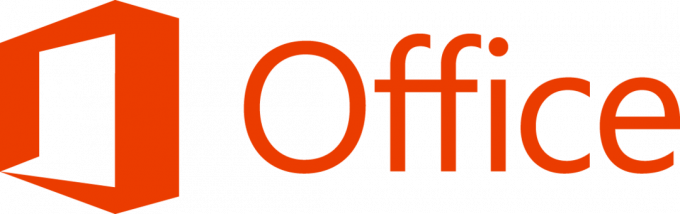
Den er tilgjengelig i Fast-ringen av oppdateringer, som nylig ble omdøpt til "Insider"-nivået. Den offisielle kunngjøringen beskriver funksjonen som følger.
Annonse
Dictate bruker stemmen din til å skrive dokumenter, presentasjoner, e-poster og ta notater i Office-applikasjoner som Word, PowerPoint, Outlook og OneNote. Kontordiktering bruker den nyeste teknologien for talegjenkjenning for å konvertere tale til tekst. Dictate er en av Office Intelligent Services, som bringer kraften fra skyen til Office-apper for å spare tid og gi bedre resultater.
Merknader:
- Denne funksjonen er bare tilgjengelig hvis du har en Office 365-abonnement. Hvis du er en Office 365-abonnent, sørg for at du har den nyeste versjonen av Office. Denne funksjonen fungerer nå bare for engelsk språk på det amerikanske markedet.
- Du må være koblet til internett for å bruke denne funksjonen.
- Office Dictate er ikke i samsvar med HIPAA (Health Insurance Portability and Accountability Act).
Tidligere var det et eget tillegg utgitt av Microsoft kalt Dictate for Office 2016 og 2013. Det var for diktering i Word, Outlook og PowerPoint. Et annet tillegg, læringsverktøy tillot det samme for OneNote. Nå blir denne dikteringsfunksjonaliteten mainstream ettersom den bygges inn i Office 365 (og Office 2019).
Slik aktiverer du taledikteringsfunksjonen i Microsoft Office
For å få denne funksjonen til å fungere, må du aktivere tillitssenterets personvernalternativer. Dette forutsetter at du kjører den nyeste versjonen av Microsoft Office. Hvis du er registrert i Insider nivå, tidligere kalt Insider Rask, får du hyppige oppdateringer med nye funksjoner og forbedringer automatisk.
For å aktivere talediktering i Microsoft Office, gjør følgende.
- Åpne Microsoft Word.
- Klikk på Fil > Alternativer > Trust Center > Trust Center-innstillinger > Personvernalternativer.
- Til høyre, slå på avmerkingsboksene som vist på skjermbildet.
- Merk: Dine taleytringer vil bli sendt til Microsoft for å gi deg denne tjenesten, og kan også brukes til å forbedre talegjenkjenningstjenester.

Du er ferdig.
Hvordan skrive med stemmen
Åpne Office-applikasjonen.
- Slå på mikrofonen og sørg for at den fungerer.
- Plukke ut Diktere, vent til ikonet blir rødt
 og så begynne å snakke. Mens du snakker vises tekst i dokumentet, e-posten, lysbildet eller siden.
og så begynne å snakke. Mens du snakker vises tekst i dokumentet, e-posten, lysbildet eller siden.
- Snakk tydelig og konversativt. Når du gjør dette, fanger den opp pausene dine og setter inn tegnsetting for deg.
Merk: Hvis du gjør en feil mens du dikterer, kan du flytte markøren til feilen og fikse den med tastaturet uten å slå av mikrofonen. - Si følgende setninger for å legge til den spesifikke tegnsettingen i teksten:
- Periode
- Komma
- Spørsmålstegn
- Ny linje
- Ny paragraf
- Semikolon
- Kolon
- Når du er ferdig, velg Diktere igjen for å slutte å skrive.
Relaterte artikler:
Slik bruker du diktering med berøringstastatur i Windows 10
Kilde: Microsoft.


