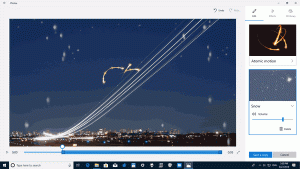Tilbakestill og avregistrer WSL Linux Distro i Windows 10
I Windows 10 kan du avregistrere en WSL Linux-distro for å tilbakestille den til standardinnstillingene. Etter tilbakestilling, neste gang du starter den, vil Windows installere en ren ikke-konfigurert kopi av distro, så du setter den opp fra bunnen av, oppretter en ny bruker og setter passordet, og installerer noen apper du trenge.
Annonse
Muligheten til å kjøre Linux naturlig i Windows 10 leveres av WSL-funksjonen. WSL står for Windows Subsystem for Linux, som i utgangspunktet kun var begrenset til Ubuntu. Moderne versjoner av WSL tillater installere og kjøre flere Linux-distros fra Microsoft Store.

Etter aktivere WSL, kan du installere ulike Linux-versjoner fra butikken. Du kan bruke følgende lenker:
- Ubuntu
- openSUSE Leap
- SUSE Linux Enterprise Server
- Kali Linux for WSL
- Debian GNU/Linux
og mer.
Når du starte en WSL-distro for første gang åpner den et konsollvindu med en fremdriftslinje. Etter et øyeblikks venting vil du bli bedt om å skrive inn et nytt brukerkontonavn og passordet. Denne kontoen blir
din standard WSL-brukerkonto som vil bli brukt til å logge på automatisk hver gang du kjører gjeldende distro. Den vil også bli inkludert i 'sudo'-gruppen for å la den kjøre kommandoer forhøyet (som rot).Hver Linux-distribusjon som kjører på Windows Subsystem for Linux har sine egne Linux-brukerkontoer og passord. Du må konfigurere en Linux-brukerkonto hver gang du legger til en distribusjon, installerer på nytt eller tilbakestiller.
Det er to måter å tilbakestille en WSL Linux-distro i Windows 10. Du kan bruke enten Innstillinger eller et konsollverktøy, wsl.exe.
For å tilbakestille en WSL Linux Distro i Windows 10,
- Åpne Innstillinger-appen.
- Gå til Apper -> Apper og funksjoner.

- Til høyre, se etter den installerte WSL-distroen du vil tilbakestille og klikk på den.
- De Avanserte instillinger lenken vises. Klikk på den for å åpne neste side.

- Under Tilbakestill-delen klikker du på Nullstille knapp.

- Nå kan du kjør WSL-distroen din for å konfigurere den og sette opp miljøet du trenger.

Du er ferdig.
Alternativt kan du bruke wsl.exe konsollverktøy for å avregistrere en WSL-distro. Avregistrering gjør at distribusjoner kan installeres på nytt. Når den er avregistrert, vil alle data, innstillinger og programvare knyttet til den distribusjonen gå tapt permanent. Reinstallering fra butikken vil installere en ren kopi av distribusjonen.
For å avregistrere en WSL Linux Distro i Windows 10,
- Åpne a ny ledetekst.
-
Finn tilgjengelige WSL-distros ved å utføre følgende kommando:
wls --list --all, eller rett og slettwsl -l --all.
- Gi kommandoen
wsl --avregistrer. Erstatning med det faktiske navnet på en WSL-distro installert på datamaskinen din, for eksempel kali-linux.
Du er ferdig!
Dette vil fjerne WSL-distroen din fra distribusjonene som er tilgjengelige i WSL. Når du løper wsl --liste den vil ikke bli oppført. For å installere den på nytt, finn distribusjonen i Windows Store og velg "Start".

Alternativt kan du kjøre den direkte fra ledeteksten. Skriv inn en av følgende kommandoer:
- Ubuntu:
ubuntu - openSUSE Leap 42:
openSUSE-42 - SUSE Linux:
SLES-12 - Debian:
debian - Kali Linux:
kali


Artikler av interesse:
- Tilbakestill passord for WSL Linux Distro i Windows 10
- Alle måter å kjøre WSL Linux Distro på i Windows 10
- Angi standard WSL Linux Distro i Windows 10
- Finn kjørende WSL Linux Distros i Windows 10
- Avslutt å kjøre WSL Linux Distro i Windows 10
- Fjern Linux fra navigasjonsruten i Windows 10
- Eksporter og importer WSL Linux Distro i Windows 10
- Få tilgang til WSL Linux-filer fra Windows 10
- Aktiver WSL i Windows 10
- Angi standardbruker for WSL i Windows 10
- Windows 10 Build 18836 Viser WSL/Linux-filsystem i filutforsker