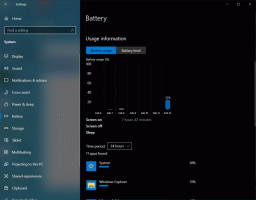Slik deaktiverer du nettlenker i søk i Windows 11
Slik deaktiverer du nettlenker i søk i Windows 11 og får det bare til å se etter lokale filer. Som standard, når du skriver inn et begrep i Windows Search (Win + S), vil det se etter samsvarende online resultater og vise dem sammen med filene og mappene som er lagret på din lokale stasjon.
Annonse
Windows 11 arvet denne oppførselen fra Windows 10, som først introduseres en blanding fra lokale og nettsøkeresultater i den dedikerte søkeboksen på oppgavelinjen.
I Windows 11 er søkeboksen på oppgavelinjen ikke lenger tilgjengelig. Men søkeverktøyet inkluderer fortsatt lokale søkeresultater, Store-apper og innhold fra Bing. Microsoft tilbyr en spesiell gruppepolicy for å gjøre søket offline på nettet. For Windows 11-utgaver som ikke inkluderer gpedit.msc verktøy, kan brukere bruke en tilsvarende registerjustering.
Deaktiver nettlenker i søk i Windows 11
- Høyreklikk på Start-knappen og velg Løpe fra menyen.
- Type
regediti Kjør-boksen for å åpne Registerredigering. - Naviger til
HKEY_CURRENT_USER\SOFTWARE\Policies\Microsoft\Windows\Explorernøkkel. HvisUtforskermappe mangler, høyreklikk påWindowsmappe og velg Ny > Nøkkel fra menyen.

- Til høyre for
Utforskertast, høyreklikk på det tomme rommet og velg Ny > 32-biters DWORD-verdi fra menyen. Navngi detDeaktiver SearchBoxSuggestions.
- Dobbeltklikk på
Deaktiver SearchBoxSuggestionsverdi og sett dataene til 1.
- For å bruke endringen, logg av og logg på Windows 11.
Du er ferdig! Å søke etter noe vil ikke lenger bringe nettkoblinger til Windows Search.
Før:

Etter:

For å angre endringen senere, fjern ganske enkelt Deaktiver SearchBoxSuggestions verdi og logg ut fra Windows 11.
Klar til bruk REG-filer
For å spare tid kan du laste ned følgende registerfiler som er klare til bruk.
- Klikk her for å laste ned ZIP-arkivet med to filer.
- Pakk ut REG-filene til en hvilken som helst mappe du ønsker.
- Dobbeltklikk på Deaktiver Web Search.reg fil for å stoppe Windows 11 fra å vise online lenker sammen med dine lokale filer.
- Angrejusteringen er inkludert, filen er navngitt Aktiver Web Search.reg.
Den gjennomgåtte metoden fungerer i alle Windows 11-utgaver, inkludert Windows 11 Home. Men hvis du kjører Windows 11 Pro, Enterprise eller en eller annen Education-utgave, kan du gå med Redigeringsprogrammet for lokal gruppepolicy, gpedit.msc.
Deaktiver nettbaserte søkeresultater i Windows 11 med gruppepolicy
- trykk Vinne + R og type
gpedit.msci Kjør-boksen for å åpne Redaktør for lokal gruppepolicy.
- I venstre rute utvider du mappen til Brukerkonfigurasjon > Administrative maler > Windows-komponenter > Filutforsker.
- Finn policyinnstillingen til høyre Slå av visning av nylige søkeoppføringer i Filutforsker-søkeboksen.

- Dobbeltklikk på den og sett policyen til Aktivert. Klikk på Søke om og OK knapper.

- Logg nå ut av Windows 11 og logg på igjen.
Du er ferdig.
Selvfølgelig kan du angre endringen når som helst senere. For det, still inn Slå av visning av nylige søkeoppføringer i Filutforsker-søkeboksen politikk til Ikke konfigurert.

Til slutt kan du bruke Winaero Tweaker som et godt alternativ til begge metodene som er gjennomgått tidligere i dette innlegget.
Deaktiver Internett-resultater i Windows Search med Winaero Tweaker
- Last ned Winaero Tweaker ved å bruke denne linken.
- Installer og kjør appen.
- Navigere til Skrivebord og oppgavelinje \ Deaktiver nettsøk i venstre rute.
- Slå på (sjekk) Deaktiver nettsøk alternativet til høyre.

Ferdig! Du kan alltid tilbakestille endringen ved å fjerne haken fra alternativet ovenfor.
Det er det!