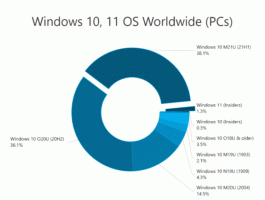Aktiver ny batteriside i Windows 10 Build 21313
Slik aktiverer du ny batteriside i Windows 10 Build 21313.
I et tidligere innlegg skrev vi om ny side for batteribruk som kommer til Windows 10-innstillingen. Endringen er nå inkludert i Build 21313, og du kan nå aktivere den og bruke den til å finne informasjon om batteriforbruket for enheten din.
Annonse
Den nye batterisiden ligner utseendet til batterisiden på Android. I tillegg til allerede tilgjengelige alternativer, viser den en bruksgraf etter timer, og viser også skjermens på- og av-tider.
Per nå inkluderer den to seksjoner, Batteribruk og Batterinivå. Den første viser strømforbruksdataene for maskinvaren og appene. Den viser en prosentvis bruksgraf, gjennomsnittlig av- og på-tid for skjermen og gjennomsnittlig søvnvarighet. Du kan bruke denne delen til å se etter en app som tapper batteriet.
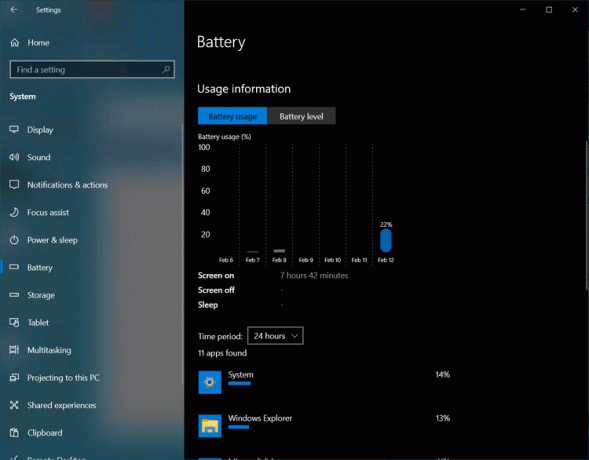
Batterinivå-delen viser utladningstidsdiagrammet for enhetens batteri.

Mens det er en skjult Windows 10-funksjon, er det enkelt å aktivere det. Dette innlegget viser deg hvordan du aktiverer det nye
Batteriside i Windows 10 Innstillinger. Hvis du har åpnet Innstillinger-appen, må du lukke den før du fortsetter.Slik aktiverer du ny batteriside i Windows 10 Build 21313
- Last ned siste ViveTool-utgivelse fra GitHub.
- Fjern blokkering den nedlastede filen.
- Pakk ut arkivinnholdet til hvilken som helst mappe du liker.
- Åpen Kraftskall som administrator i den mappen ved å klikke på Fil > Åpne Windows PowerShell > Åpne Windows PowerShell som administrator i Filutforsker.
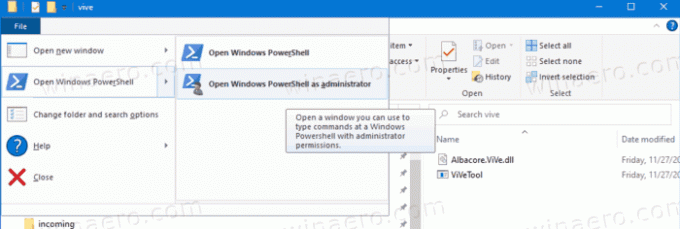
- Skriv inn følgende kommando:
.\ViveTool.exe addconfig 27296756 2. Trykk på Enter-tasten for å kjøre den. - Etter at du har mottatt meldingen "Konfigurasjon av funksjoner er vellykket", åpner du Innstillinger-appen.
- Gå til System > Batteri for å se den nye siden.
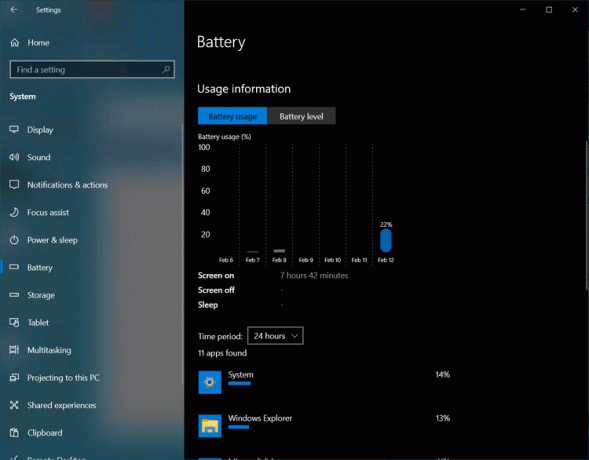
Du er ferdig.
Merk: Den nye siden vises bare når enheten din har batteri. F.eks. det vil være synlig på en bærbar PC, men vil ikke være synlig på en stasjonær PC.
I noen tilfeller vises ikke den nye siden umiddelbart. Prøv å starte Windows 10 på nytt hvis det nye batteriet ikke ble synlig etter å ha kjørt vivetool-kommandoen.
Takk til Albacore og NTDEV for deres funn.