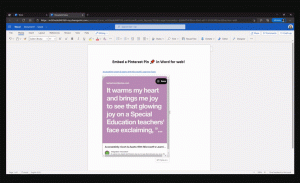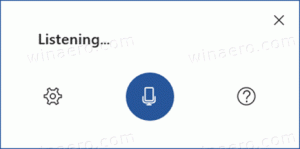Hvordan tilpasse og tilpasse startskjermen i Windows 8.1
Start-skjermen i Windows 8 er one-stop-butikken for brukere av berøringsskjermer for å få tilgang til alt på PC-en. Det er din personlige startskjerm der du kan feste flisene du ønsker for moderne apper, skrivebordsprogrammer, nettstedsnarveier, innstillinger og til og med filene du trenger mest. Du kan også søke fra startskjermen for å få tilgang til lokale filer på harddisken eller nettressurser. Startskjermen gir flere alternativer for å få den til å se mer personlig og unik ut, slik at den kan passe din behov. I dag vil jeg dekke disse funksjonene for personlig tilpasning av startskjermen.
Annonse
I denne artikkelen skal vi se
- Slik får du tilgang til personaliseringsalternativene på startskjermen
- Hvordan endre bakgrunnsfargen
- Hvordan endre aksentfargen
- Hvordan endre bakgrunnsbilde
- Velge fliser
-
Endre størrelse og organiser fliser
- Flytt en flis til en ny gruppe
- Flytt en flis mellom grupper
- Sorter gruppene dine
- Gi nytt navn til grupper
- Endre størrelsen på en flis
- Juster og endre animasjoner på startskjermen
- Endre ikoner for festede apper
- Fester flere ting til startskjermen
For å få tilgang til personaliseringsalternativene på startskjermen, må du gjøre følgende:
- Åpne Start-skjermen ved å trykke på Start-knappen eller trykke på Win-tasten.
- Når du er på startskjermen, trykk Vinn + I tastene på tastaturet. Innstillingssjarmen vises på skjermen. Klikk/trykk på koblingen "Tilpass" der.

Her kan du endre startskjermbildet, bakgrunnsfargen og aksentfargen.

Endre bakgrunnsfargen på startskjermen

Fra 'Bakgrunnsfarge'-delen kan du velge ønsket bakgrunnsfarge for startskjermen. Dette er veldig enkelt. Du kan velge fra 18 forhåndsdefinerte farger som er tilgjengelige i Innstillinger-sjarmen og deretter velge mellom 18 nyanser av den fargen. Dessverre er det ingen måte å bruke en egendefinert farge der, siden startskjermen kun tillater bruk av farger fra en forhåndsinnstilt palett.
Fargen du velger her vil ikke bare bli brukt som startskjermbakgrunnen, men også som påloggingsfargen.
Anta for eksempel at du har satt den røde fargen som startskjermbakgrunnen. Neste gang du logger på, vil du se "Velkommen"-teksten på den røde bakgrunnen!
Men når du starter Windows 8 på nytt, etter omstart vil du se misligholde farge som kan være en annen, og etter at du har skrevet inn passordet ditt (eller logg på automatisk), vil du se velkomstteksten på den røde bakgrunnen. Det er fordi Windows 8 har to farger for påloggingsskjermen. Fargen du ser først før logging er standardfargen for systempåloggingsskjermen. Du ser også denne fargen når du logger av brukerkontoen din. Den viser alle brukerkontoer oppført på en standard blå bakgrunn. Windows 8 gir ingen mulighet for å endre bakgrunnsfargen på denne systempåloggingsskjermen.
Hvis du ønsker å endre det, kan du bruke gratisprogrammet mitt, Låseskjermtilpasning.

Den kommer med en innstilling for å endre standard farge på påloggingsskjermen. Se denne artikkelen for flere detaljer.
I tillegg kan det være lurt å bruke samme farge for vindusrammer og for startskjermbakgrunnen. Bruker min ColorSync-app, kan du angi bakgrunnsfargen på startskjermen til å matche fargen på vindusrammer til skrivebordsapper og omvendt. ColorSync er en veldig spennende app å leke med.
Endre aksentfargen

Aksentfargen brukes til å fremheve valgte eller fokuserte elementer på startskjermen og inne i PC-innstillinger-appen. App-linjen som vises når du trykker på Win+Z, vises også i aksentfargen. Ved å bruke innstillingssjarmen kan du også velge aksentfargen fra 18 forhåndsdefinerte farger og deretter avgrense valget ditt mellom 12 nyanser. Endring av aksentfargene påvirker også enkelte elementer i startskjermbakgrunnen. Aksentfargen brukes for ulike former, striper og ornamenter som er lagt over bakgrunnsbildene på startskjermen.
Endre bakgrunnsbildet til startskjermen

Innstillinger-sjarmlene lar deg angi ulike kunstneriske bakgrunner. Mens noen av dem er for glorete til å brukes som bakgrunner, er noen av dem nydelige. De animerte er spesielt interessante. Du kan også endre fargene som beskrevet ovenfor etter du velger bakgrunnen.
Det er også mulig å deaktivere startskjermens bakgrunnsbilde og bare bruke en vanlig bakgrunnsfarge. Bruk den riktige forhåndsinnstillingen i Innstillinger-perlen:

I tillegg kan startskjermen i Windows 8.1 bruke bakgrunnsbildet (bakgrunnsbildet) som du har angitt på skrivebordet. Klikk eller trykk på den siste boksen i forhåndsinnstillingslisten.
Microsoft la til dette siste alternativet slik at overgangen fra Desktop til Metro og omvendt føles mindre skurrende. For meg endrer det ikke det faktum at brukeren må gå over i et annet miljø som fungerer på en helt annen måte enn skrivebordet.
Velge fliser
For å velge fliser må du høyreklikke på dem slik at du ser de ulike alternativene som gjelder for dem. For å velge flere fliser, er metoden forskjellig før oppdatering 1 og etter bruk av oppdatering 1. Hvis du kjører Windows 8.1 uten oppdatering 1 installert, kan du velge flere fliser ved å høyreklikke på hver av dem, én etter én. Hvis du har oppdatering 1 installert, må du holde nede Ctrl-tasten og deretter venstreklikke for å velge dem som du kan velge filer i Filutforsker. Du kan også holde nede Ctrl-tasten og bruke mellomromstasten (mens Ctrl holdes nede) for å velge fliser ved hjelp av tastaturet.
Endre størrelse og organiser fliser
Startskjermbildet lar deg organisere fliser i navngitte grupper.
For å flytte en flis til en ny gruppe, dra flisen til en tom plass mellom de eksisterende gruppene til du ser en svak vertikal strek. Slipp museknappen - og en ny gruppe vil bli opprettet for denne flisen.

For å flytte en flis fra en gruppe til en annen, dra og slipp den til den nye gruppen.

Sorter grupper av fliser
Når du har organisert alle flisene dine i grupper, kan du omorganisere gruppene selv. Bare klikk på "minustegnet"-knappen nederst til høyre på startskjermen. Visningen av startskjermen vil bli zoomet ut.
 I denne visningen kan du velge hele grupper samtidig og flytte dem ved å dra og slippe. Omorganiser gruppene i hvilken som helst rekkefølge du ønsker.
I denne visningen kan du velge hele grupper samtidig og flytte dem ved å dra og slippe. Omorganiser gruppene i hvilken som helst rekkefølge du ønsker.

Gi nytt navn til flisgrupper
For å gi nytt navn til gruppene, høyreklikk på en tom plass på startskjermen og velg 'Navn grupper' fra kontekstmenyen.

Du vil kunne skrive inn gruppens tittel:

Endre størrelse på fliser
- På startskjermen trykker og holder du flisen du vil endre størrelsen på. (Hvis du bruker en mus, høyreklikk på flisen.)
- Trykk eller klikk Endre størrelse.
- Velg størrelsen du ønsker.

Start skjermanimasjoner
Som standard animerer startskjermen flisene sakte når du logger på første gang, men animasjonen er mye raskere når du bytter til startskjermbildet senere. Det er mulig å justere disse animasjonene, dvs. gjøre dem raskere eller langsommere, eller endre oppførselen deres. Du kan få animasjonen til å spille hver gang du bytter til startskjermen!
Se den følgende artikkelen for å lære alt om de skjulte innstillingene knyttet til animasjoner på startskjermen:
Aktiver avanserte animasjoner for startskjermen i Windows 8
Hvis du ikke foretrekker animasjoner og ønsker et raskere brukergrensesnitt som reagerer umiddelbart, kan du deaktiver alle startskjermanimasjonene.
Endre ikonene for festede apper

Det er ikke klart for mange brukere hvordan de endrer ikonene til festede skrivebordsapper på startskjermen. Det er ingen direkte mulighet til å endre disse ikonene. Vi har en fin opplæring for det - Hvordan endre ikonet til en festet skrivebordsapp på startskjermen.
Fester flere ting til startskjermen

Startskjermen er ikke bare for å feste app-snarveier. Du kan feste favorittnettsteder fra Internet Explorer, eller kontaktene dine fra People-appen. Mapper kan festes fra Filutforsker ved å høyreklikke på dem og velge Fest til start. Men hva med å feste andre filer som dokumenter, musikkfiler, videoer, bilder, stasjoner, kontrollpanelelementer, spesielle mapper eller biblioteker? Hos Winaero har vi utviklet en app som heter Fest til 8 for å låse opp denne funksjonaliteten i Windows 8.1. Les mer om Pin to 8 i denne artikkelen: Slik legger du til menyelementet "Pin to Start Screen" til alle filer i Windows 8.1