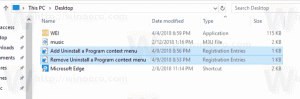Hvordan endre skjermoppløsning i Windows 11
Her er hvordan du kan endre skjermoppløsningen i Windows 11 ved hjelp av ulike metoder. Ved å endre skjermoppløsningen kan du bruke skjermen med optimale innstillinger for å sikre et klart og skarpt bilde.
Annonse
Husk at tilgjengelige skjermoppløsninger avhenger av din GPU (mindre kraftige grafikkort støtter ikke høy skjermoppløsning) og skjermen. Du kan angi lavere enn støttet skjermoppløsning, men du kan ikke angi høyere enn den opprinnelige oppløsningen.
For eksempel, ikke aktiver 4K på en FullHD-skjerm. Teknisk sett er det mulig å sette en høyere oppløsning, men det vil ikke gi deg det nødvendige resultatet.
Endre skjermoppløsning i Windows 11
For å justere skjermoppløsningen kan du bruke Innstillinger-appen, Kontrollpanel, apper fra GPU-produsenten og tredjepartsverktøy. La oss gjennomgå alle disse metodene i detalj. Vi starter med Innstillinger-appen.
Endre skjermoppløsning med Innstillinger-appen
For å endre skjermoppløsningen i Windows 11, gjør følgende.
- Høyreklikk på Start-menyknappen og velg Innstillinger. Alternativt, trykk Vinne + Jeg for å åpne Innstillinger app.
- Åpne System delen og klikk Vise.

- Rull ned og finn Skala og layout seksjon.
- Velg en ny skjermoppløsning i Skjermoppløsning nedtrekksliste.

- Klikk på Behold endringer for å lagre den nye skjermoppløsningen. Hvis du ikke liker hvordan det ser ut, klikker du på Tilbakestill-knappen.
Du er ferdig!
Merk: Windows 11 vil automatisk tilbakestille endringer etter 15 sekunder med inaktivitet. Det er et feilsikkert system for scenarier når brukeren angir en feil skjermoppløsning som setter brukergrensesnittelementer utenfor skjermen.
Tips: Sørg for at du har installert en GPU-driver for datamaskinen. En manglende eller feil GPU-driver er den mest populære grunnen til at brukere ikke kan få den opprinnelige skjermoppløsningen i Windows 11.
En annen måte å endre skjermoppløsningen i Windows 11 er ved å bruke det klassiske kontrollpanelet.
Endre skjermoppløsning i Windows 11 i Skjermadapteregenskaper
- Start Windows Settings-appen ved å trykke på Vinne + Jeg snarvei.
- Gå til System > Vise.
- Rull ned og klikk på Avansert skjerm knapp.

- Klikk på Vis adapteregenskaper link. Tips: Hvis du bruker mer enn én skjerm, velg skjermen du trenger fra en rullegardinliste øverst i vinduet.

- Windows åpner et vindu med GPU-egenskapene dine fra det klassiske kontrollpanelet. Klikk på Vis alle moduser knapp.

- Velg en ny oppløsning i neste dialog. Merk at Windows viser en enkelt oppløsning flere ganger med forskjellige oppdateringsfrekvenser. Pass på at du velger den rette.

- Klikk OK for å lagre endringene.
Ferdig!
Til slutt kan du endre skjermoppløsningen i Windows 11 ved å bruke kontrollpaneler fra GPU-produsentene dine, som AMD, Nvidia og Intel. Vi må merke oss at du sannsynligvis ikke bør bry deg om å endre skjermoppløsningen ved å bruke følgende metoder med mindre du vil lage en tilpasset oppløsning eller rote med avanserte skjerminnstillinger.
Slik velger du en ny skjermoppløsning i Windows 11 ved å bruke AMD Radeon-programvare.
Juster skjermoppløsningen med AMD Radeon-programvaren
- Åpen Radeon programvare og gå til Vise fanen.

- Hvis du bruker mer enn én skjerm, velg den du trenger.
- Finn Egendefinerte oppløsninger delen og utvide den.
- Klikk på Les og godta EULA.
- Klikk på Lag ny knapp.
- Angi en ny skjermoppløsning ved å bruke "Resolution (Px)"-inndatafeltene. Hvis du ikke forstår betydningen av alle de andre parameterne, la dem være som de er (og du må sannsynligvis gå tilbake til de to foregående delene av denne artikkelen).
- Klikk Skape.

Bruke Intel Control Panel-appen
- Lansering Intel kontrollpanel og klikk på knappen med et skjermrektangel.

- Klikk på knappen med Plus ikonet ved siden av din nåværende skjermoppløsning.

- Godta EULA ved å klikke på Greit knapp.
- Skriv inn en ny skjermoppløsning i Bredde og Høyde Enger. La andre parametere stå som standard hvis du ikke forstår betydningen deres.
- Klikk på Greit for å bruke den nye skjermoppløsningen.

Juster skjermoppløsningen ved å bruke NVIDIA Kontrollpanel
- Start NVIDIA-kontrollpanelet.
- Til venstre klikker du på Endre oppløsning koblingen under Vis-elementet.
- Hvis du har flere skjermer tilkoblet, velg den du vil endre oppløsningen for i høyre rute, under Velg displayet.
- Til slutt velger du skjermoppløsningen du vil angi under Velg oppløsningen, og klikk Søke om.
Til slutt kan du justere skjermoppløsningen i Windows 11 ved å bruke et lite kommandolinjeverktøy kalt Qres.
Endre skjermoppløsningen i Windows 11 fra ledeteksten
- Last ned Qres fra den offisielle nettsiden.
- Pakk ut arkivinnholdet til en hvilken som helst katalog på stasjonen. Fjern blokkeringen av filene.
- Åpen Ledeteksten eller Windows Terminal i mappen med Qres-filene.
- Skriv inn en kommando som ligner denne:
qres x=1366 y=768 f=60. Det vil sette 1366 x 768 oppløsning med 60 Hz oppdateringsfrekvens. Erstatt x-, y- og f-argumentene med verdiene du trenger.
Qres er kanskje ikke den mest brukervennlige appen, men du kan lage en snarvei for å endre skjermoppløsningen eller oppdateringsfrekvensen. Dessuten er det nyttig med batchfiler for automatisering.
Det er slik du endrer skjermoppløsningen i Windows 11.