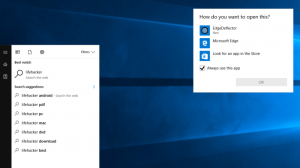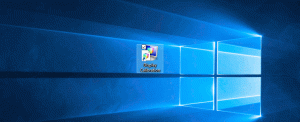Legg til oppgavevisning kontekstmeny i Windows 10
Windows 10 kommer med en helt ny funksjon - virtuelle skrivebord. For brukere av Mac OS X eller Linux er ikke denne funksjonen spektakulær eller spennende, men for tilfeldige PC-brukere som kun har brukt Windows siden evigheten, er det et skritt fremover. Muligheten til å ha flere skrivebord finnes i Windows siden Windows 2000 på API-nivå. Flere tredjepartsapper har brukt disse API-ene for å tilby virtuelle skrivebord, men Windows 10 har gjort denne funksjonen tilgjengelig rett ut av esken på en nyttig måte. For å administrere virtuelle skrivebord tilbyr Windows 10 funksjonen Task View.
Windows 10 gir en rekke måter å få tilgang til funksjonen Task View. Oppgavevisning vises som en knapp på oppgavelinjen. Når du klikker på den, åpner den en fullskjermrute som kombinerer vinduer du har åpnet på alle virtuelle skrivebord. Det lar deg lage nye virtuelle skrivebord, omorganisering av vinduer mellom dem, og fjerning av virtuelle skrivebord. Dessuten har den tett integrasjon med Tidslinje i nyere versjoner av operativsystemet.
Tastatursnarveiene er et annet mer effektivt og produktivt alternativ til musen.
I tillegg til dem kan du legge til en spesiell kontekstmenykommando til mappene dine. Etter det vil du raskt kunne åpne Oppgavevisning fra katalogbakgrunnsmenyen til en hvilken som helst mappe i Filutforsker, inkludert skrivebordet.
Hvis du synes denne ideen er interessant, følg trinnene nedenfor.
For å legge til Task View-kontekstmenyen i Windows 10, gjør følgende.
- Last ned disse registerfilene: Last ned registerfiler.
- Fjern blokkering de nedlastede filene om nødvendig.
- Pakk dem ut til hvilken som helst mappe du vil, f.eks. du kan legge dem på skrivebordet ditt.
- Dobbeltklikk på filen Legg til oppgavevisning kontekstmenu.reg for å importere tweaken.
- Bekreft UAC-ledeteksten og du er ferdig.
Angrejusteringen er også inkludert. Det kalles Fjern Task View context menu.reg. Dobbeltklikk på den for å bli kvitt Task View kontekstmenyoppføringen.
Hvordan det fungerer
Registerfilene vil opprette følgende undernøkkel:
HKEY_CLASSES_ROOT\Directory\Background\shell\TaskView
Se hvordan du går til en registernøkkel med ett klikk.
De kommando undernøkkelen til denne nøkkelen vil bruke følgende kommando:
explorer-skall{3080F90E-D7AD-11D9-BD98-0000947B0257}
Se følgende skjermbilde:
Kommandoen ovenfor er et spesielt skall: kommando som lar deg åpne forskjellige kontrollpanel-appleter og systemmapper direkte. For å lære mer om shell:-kommandoer tilgjengelig i Windows 10, se følgende artikkel:
Listen over skallkommandoer i Windows 10
Det er det.