Lukk apper automatisk ved omstart, avslutning eller logg av i Windows 10
I Windows 10, når du prøver å slå av eller starte operativsystemet på nytt og kjører noen apper som ikke avsluttes når de mottar anropet fra OS for å lukke, viser operativsystemet deg en melding "Lukker X-apper og starter på nytt/logger av/avslutter", der X er et antall som kjører apper. De blir ikke avsluttet med tvang fordi de fortsatt kan ha ulagrede data. Men hvis du er en erfaren bruker som alltid lagrer arbeidet sitt før du slår av eller starter på nytt, kan det være lurt å deaktivere denne skjermen.
Annonse
Når du logger av, eller starter/slår av PC-en på nytt, prøver Windows å lukke apper som kjører på en elegant måte ved å informere hver kjørende app om at de må lukkes. Windows gir disse appene tid til å lukke, slik at de stopper det de gjør og lagrer dataene sine. For eksempel, hvis et program brenner en CD/DVD, kan det informere operativsystemet om å utsette avslutningen/omstarten/avloggingen slik at den kan fullføre oppgaven. Når applikasjonens prosess ikke blir avsluttet og fortsetter å kjøre, ser du noe slikt.

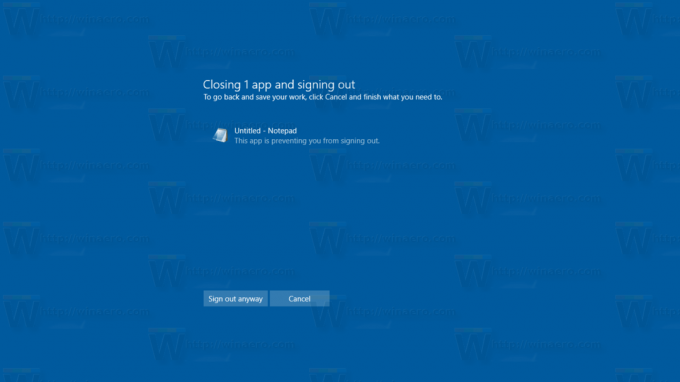
Hvis du ikke gjør et valg i denne dialogboksen før tidsavbruddet på 1 minutt utløper, vil Windows 10 automatisk avbryte omstarten, avslutningen eller logge ut som standard.
Det er et spesielt registeralternativ, AutoEndTasks. Når den er aktivert, vil den fortelle Windows 10 om automatisk å lukke apper og fortsette å starte på nytt, slå av eller logge av. Dialogboksen nevnt ovenfor vises ikke. Alternativet kan aktiveres for alle brukere av datamaskinen eller kun for gjeldende bruker. La oss se hvordan det kan gjøres.
For å lukke apper automatisk ved omstart, avslutning eller logg av i Windows 10, gjør følgende.
- Åpne Registerredigering app.
- Gå til følgende registernøkkel.
HKEY_CURRENT_USER\Kontrollpanel\Desktop
Se hvordan du går til en registernøkkel med ett klikk.
- Opprett en ny strengverdi til høyre AutoEndTasks.
Sett verdien til 1 for å aktivere funksjonen og lukke appene med makt neste gang du slår av, starter operativsystemet på nytt eller logger av brukerkontoen din.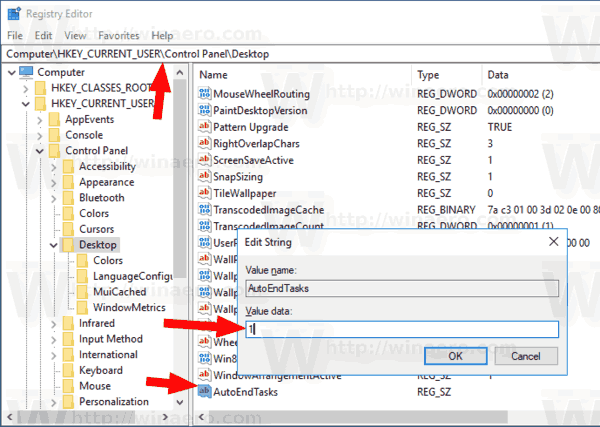
Endringene trer i kraft umiddelbart.
Alternativt kan du bruke denne funksjonen for alle brukere. Her er hvordan.
Aktiver AutoEndTasks for alle brukere i Windows 10
Du kan bruke en annen justering for å aktivere denne funksjonen for alle brukerkontoene på datamaskinen din. Du trenger å logge på som administrator før du fortsetter. Gjør følgende.
- Åpne Registerredigering app.
- Gå til følgende registernøkkel.
HKEY_USERS\.DEFAULT\Kontrollpanel\Desktop
Se hvordan du går til en registernøkkel med ett klikk.
- Opprett en ny strengverdi til høyre AutoEndTasks.
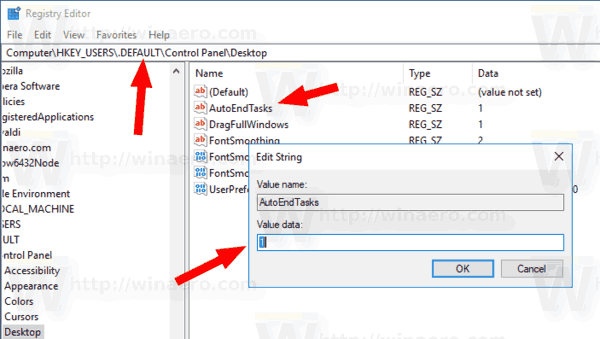
Sett verdien til 1 for å aktivere funksjonen for alle brukere.
For å spare tid kan du laste ned følgende registerfiler:
Last ned registerfiler
ZIP-arkivet inkluderer REG-filer for å aktivere funksjonen kun for gjeldende bruker, alle brukere, sammen med angrefiler.
Jeg anbefaler deg også å sjekke ut følgende artikler:
- Få fart på sakte nedleggelse i Windows 10
- Hvordan deaktivere "programmer må fortsatt lukkes"-melding
Det er det.

