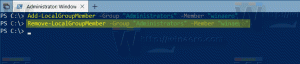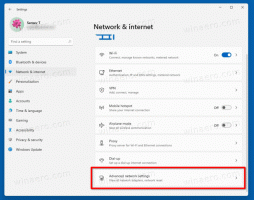Hvordan starte Explorer-skallet på nytt i Windows
Windows tilbyr flere hemmelige måter å avslutte Explorer-skallet på. De kan være nyttige når du gjør registerendringer som påvirker Explorer eller for shell-utviklere når du tester shell-utvidelser. I tilfelle du ikke kjente dem, i dag skal jeg dele dem med deg.
Hvorfor du kanskje vil starte Explorer på nytt
Det er flere grunner til at du kanskje vil avslutte Explorer-skallet og starte det på nytt, for eksempel:
- Du prøver å avinstallere noe programvare med shell-utvidelser, f.eks. WinRAR. Hvis du forlater Explorer, vil alle shell-utvidelser bli fjernet fra skallet og slettes rent av avinstalleringsprogrammet. Alle filer som er låst for bruk av Explorer.exe-prosessen vil bli utgitt.
- Hvis du brukte noen justeringer som krever at du logger av og logger på igjen, er det i de fleste tilfeller nok å bare starte skallet på nytt.
La oss se hvordan dette kan gjøres.
Metode 1: Bruk det hemmelige "Avslutt Explorer" kontekstmenyelementet på oppgavelinjen eller Start-menyen
På Windows 8, trykk og hold Ctrl+Shift
tastene på tastaturet og høyreklikk på et tomt område på oppgavelinjen. Viola, du har nettopp fått tilgang til et skjult kontekstmenyelement: "Avslutt Explorer".Windows 10 har et lignende "Exit Explorer"-alternativ for oppgavelinjen.
I tillegg har den samme kommando "Avslutt utforsker" i kontekstmenyen til Start-menyen, som Windows 7 pleide å ha:
- Åpne Start-menyen i Windows 10.
- trykk og hold Ctrl + Shift taster og høyreklikk på Start-menyen.
- Det ekstra elementet vises i kontekstmenyen, derfra kan du gå ut av Explorer-skallet på riktig måte:
I Windows 7 og Vista kan du holde nede Ctrl+Shift og høyreklikke på et tomt område av Start-menyen for å få tilgang til "Avslutt Explorer".
For å starte Utforsker igjen, trykk Ctrl+Shift+Esc for å starte Oppgavebehandling og bruke Fil -> Ny oppgave menyelementet i Oppgavebehandling. Type Utforsker i "Opprett ny oppgave" dialog og trykk Enter.
Metode 2: Bruk den hemmelige metoden for å avslutte Explorer via den klassiske avslutningsdialogen
Velg hva som helst på skrivebordet ditt, f.eks. hvilken som helst snarvei, og trykk deretter Alt+F4. den "Slå av Windows" dialogboksen vises.
trykk og hold Ctrl+Alt+Shift tastene på tastaturet og klikk på "Avbryt"-knappen:
Dette vil også avslutte Windows Shell. For å starte Utforsker igjen, trykk Ctrl+Shift+Esc for å starte Oppgavebehandling, og bruk Fil -> Ny oppgave menyelementet i Oppgavebehandling. Type Utforsker i "Opprett ny oppgave" dialog og trykk Enter.
Merk: Denne metoden fungerer også i alle tidligere versjoner av Windows, helt tilbake til Windows 95, da NewShell ble introdusert.
Metode 3: Bruk Windows 8s Task Manager, Luke
Åpne Windows 8 Task Manager med Ctrl+Shift+Esc nøkler. Merk at hvis du har gjenopprettet den gode gamle klassiske Task Manager ved å bruke et av våre tidligere tips, vil du ikke kunne bruke denne metoden.
Finn "Windows Utforsker"-applikasjonen på "Prosesser"-fanen. Velg den. "Avslutt oppgave"-knappen nederst i høyre hjørne vil bli til "Start på nytt". Eller høyreklikk "Windows Utforsker" og velg Start på nytt.
Metode 4: Drep dem alle
Det er et "taskkill" kommandolinjeverktøy i Windows som lar deg drepe prosesser. For å drepe Explorer, må kommandolinjen være som følger:
taskkill /IM explorer.exe /F
JEG ER her står for Bildenavn, og F står for makt. For å starte Utforsker igjen, trykk Ctrl+Shift+Esc for å starte "Oppgavebehandling, åpne Fil-menyen -> Ny oppgave. Skriv Utforsker i dialogboksen "Opprett ny oppgave" og trykk Enter.
Tips: Du kan kombinere Taskkill- og Explorer.exe-kommandoer på én linje for å utføre en omstart av Windows-skallet. Bruk følgende kommando i batchfil eller i kommandovinduet:
taskkill /IM explorer.exe /F & explorer.exe
Dette er den verste metoden av dem alle fordi den avslutter Explorer med tvang. Hver gang du bruker taskkill, vil ikke Explorer lagre innstillingene, f.eks. arrangement av ikoner på skrivebordet. Unngå å bruke det, og bruk de tre første metodene nevnt ovenfor.
Du kan se alle fire metodene i følgende video: