Lag miljøvariabler snarvei i Windows 10
Miljøvariabler i et operativsystem er verdier som inneholder informasjon om systemmiljøet og den påloggede brukeren. De fantes også i OS før Windows, for eksempel MS-DOS. Applikasjoner eller tjenester kan bruke informasjonen definert av miljøvariabler til å bestemme forskjellige ting om operativsystemet, for eksempel til oppdage antall prosesser, den påloggede brukerens navn, mappebanen til gjeldende brukers profil eller de midlertidige filene katalog. Nylig dekket jeg hvordan du kan se disse variablene for system, for en bestemt bruker eller for en prosess. I denne artikkelen vil jeg dele med deg et triks for å vise eller redigere miljøvariabler direkte, fra kommandolinjen eller en snarvei.
Annonse
Merk: Fra og med Windows 10 Build 10547 er det et nytt redigeringsprogram for miljøvariabler. I stedet for den kompakte tekstboksen, viser den nå hver verdi på sin egen linje i en tabellform! Dette gjør det enklere å redigere verdien og det er mindre sannsynlighet for at brukeren gjør feil.
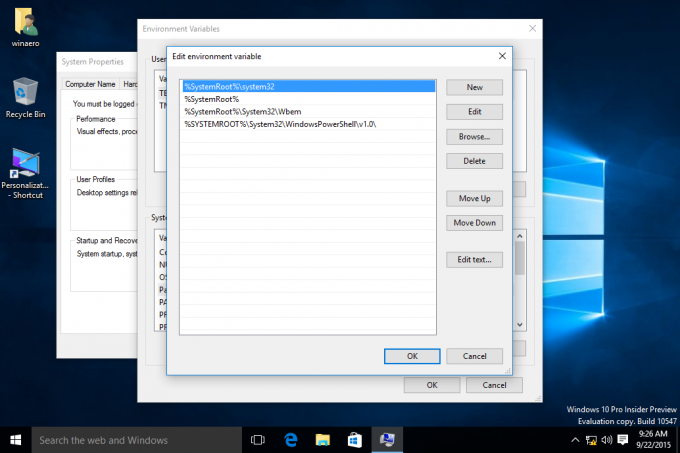
For å åpne innstillinger for miljøvariabler direkte, kan du bruke en spesiell RUNDLL32 kommando:
rundll32.exe sysdm.cpl, EditEnvironmentVariables
Skriv det inn i dialogboksen Kjør (Vinne + R), trykk Tast inn nøkkel, og den vil kjøre vinduet Miljøvariabler umiddelbart.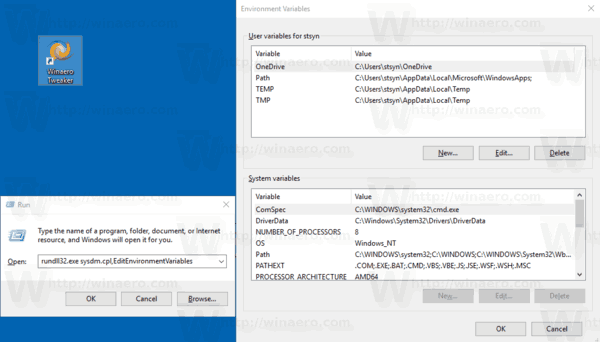
Du kan lage en snarvei til denne kommandoen for å feste den på Start-menyen eller til oppgavelinjen eller til og med tilordne en global hurtigtast til den snarveien. Her er hvordan det kan gjøres.
Lag miljøvariabler snarvei i Windows 10
- Høyreklikk på den tomme plassen på skrivebordet. Velg Ny - Snarvei fra kontekstmenyen (se skjermbildet).

- I boksen for snarveismål skriver du eller kopierer og limer inn følgende:
rundll32.exe sysdm.cpl, EditEnvironmentVariables
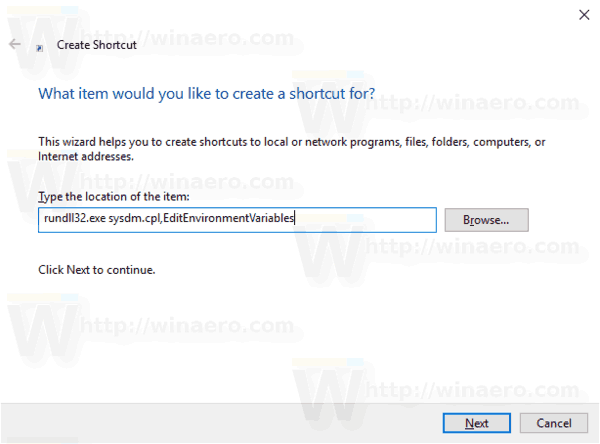
- Bruk linjen "Miljøvariabler" uten anførselstegn som navn på snarveien. Egentlig kan du bruke hvilket navn du vil. Klikk på Fullfør-knappen når du er ferdig.

- Nå, høyreklikk snarveien du opprettet og velg Egenskaper.
- På Snarvei fanen, kan du spesifisere et nytt ikon hvis du ønsker det. Du kan bruke ikonet fra filen c:\windows\system32\sysdm.cpl.
- Klikk OK for å bruke ikonet, og klikk deretter OK for å lukke dialogvinduet for snarveiegenskaper.

Nå kan du flytte denne snarveien til et hvilket som helst praktisk sted, fest den til oppgavelinjen eller til Start,legg til i Alle apper eller legg til i Hurtigstart (se hvordan aktiver hurtigstart). Du kan også tilordne en global hurtigtast til snarveien din.
Det er det.



