Hvordan installere fonter i Windows 10
Hvordan installere fonter i Windows 10
I denne artikkelen vil vi se hvordan du installerer en ny font i Windows 10. Hvis du har en *.TTF- eller *.OTF-fontfil, er dette hva du trenger å gjøre for å gjøre den tilgjengelig i de installerte appene dine.
Annonse
Windows 10 leveres med TrueType-fonter og OpenType-fonter installert rett ut av esken. De har enten TTF- eller OTF-filutvidelser. De støtter skalering og ser skarpe ut på moderne skjermer. OpenType er det mer moderne formatet, som kan støtte ethvert skriveskript, har avanserte typografiske "layout"-funksjoner som foreskriver plassering og erstatning av gjengitte glyfer.
Du må først laste ned fonten du må installere. Deretter følger du instruksjonene nedenfor.
For å installere fonter i Windows 10, gjør følgende.
- Åpne klassisk kontrollpanel-app.
- Gå til Kontrollpanel\Utseende og personalisering\Skrifter. Følgende mappe vises:

- Åpne Filutforsker.
- Gå til mappen der du lagrer fontfilene dine.
- Dra skriftene du har fra deres plassering og slipp dem inn i Fonts-mappen:

- Alternativt kan du kopiere skriftene fra kildemappen i Utforsker og lime dem inn i Fonter-mappen. Du er ferdig. Fontene vil bli installert av Windows og registrert for bruk. De blir tilgjengelige for alle apper.
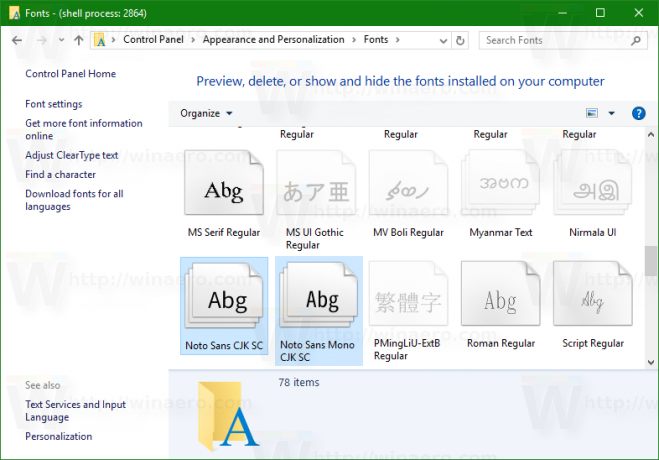 Nå kan du bruke dem i hvilken som helst app som Word eller Notisblokk.
Nå kan du bruke dem i hvilken som helst app som Word eller Notisblokk.
Tips: Se artikkelen Hvordan installere og bruke Google-fonter i Windows 10.
Det er en alternativ metode for å installere skriftene dine. Hvis du bare har én fontfil, kan du høyreklikke på den i Filutforsker og velge Installere fra kontekstmenyen. Se følgende skjermbilde:
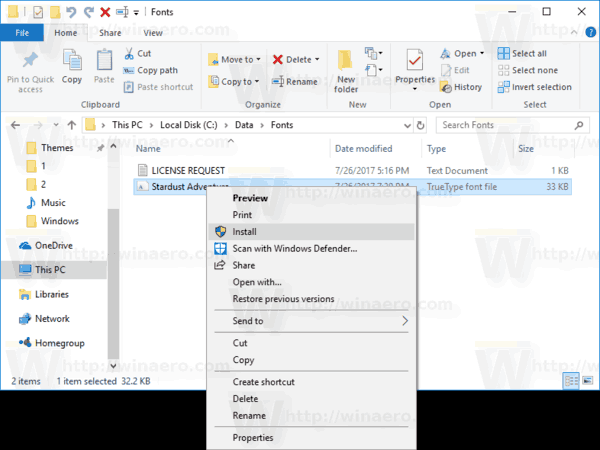
Fonten vil bli installert direkte:
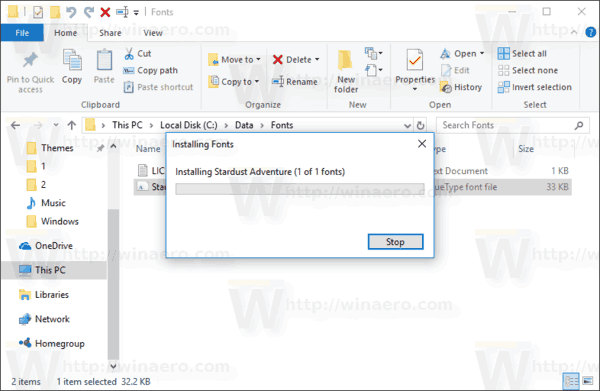
Hvis du dobbeltklikker på skriftfilen i Filutforsker, åpnes et forhåndsvisningsvindu. Der kan du se hvordan skriften ser ut.
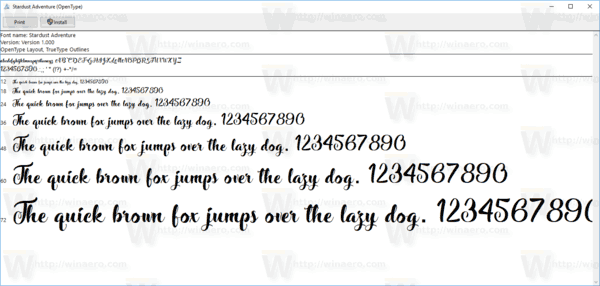
Forhåndsvisningsdialogen viser skrifttype, versjon og en rekke eksempler med forskjellige skriftstørrelser.
Du kan skrive ut forhåndsvisningen for å se hvordan skriften ser ut på papir. Det er også en "Installer"-knapp som lar deg installere fonten rett fra forhåndsvisningsvinduet.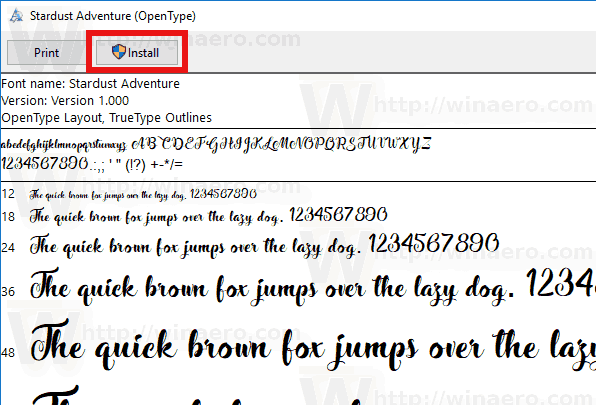
Det er det.


