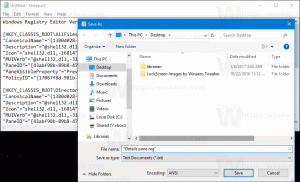Windows 11 Aktiver kompakt visning i filutforsker
Du lurer kanskje på hvordan du aktiverer Compact View i File Explorer i Windows 11? La oss se på et par metoder for å aktivere den. Windows 11 kommer med en helt ny filutforsker som tilbyr et mer moderne utseende og bedre kontroller for alle typer datamaskiner. For å gjøre bruk av Windows 11 på berøringsbaserte enheter mer praktisk, økte Microsoft avstanden mellom elementene i Filutforsker.
Annonse

Å aktivere kompakt visning i Windows 11 tar bare noen få klikk. I denne artikkelen vil vi liste opp tre måter å redusere avstanden mellom filer og mapper i Filutforsker i Windows 11.
Aktiver kompakt visning i Windows 11 Filutforsker
- Åpne Filutforsker ved å bruke ikonet på oppgavelinjen eller Vinne + E hurtigtast.
- I Filutforsker klikker du på Utsikt knapp.
- Deretter setter du et hake ved siden av Kompakt visning alternativ.

Når det er gjort, vil Windows bruke endringer og redusere avstanden mellom elementene i Filutforsker umiddelbart. Du trenger ikke å starte File Explorer eller hele systemet på nytt.
Bruke mappealternativer
Her er en annen måte hvordan du slår på den kompakte visningen i Filutforsker på Windows 11.
- Åpne Filutforsker ved å bruke hvilken som helst foretrukket metode.
- Klikk på knappen med tre prikker på verktøylinjen og velg Alternativer.

- I det nye vinduet bytter du til Utsikt fanen.
- Sett et hake ved siden av alternativet "Minsk mellomrom mellom elementer".

- Klikk OK for å lagre endringene.
Igjen, ingen grunn til å starte File Explorer på nytt, da Windows 11 bruker endringer med en gang.
Slå på Compact View i File Explorer i Registerredigering.
Til slutt kan du aktivere den kompakte Explorer-modusen i Windows 11 ved å bruke en enkel justering Windows-registeret.
- trykk Vinne + R og type
regediti dialogboksen Kjør. - Navigere til:
HKEY_CURRENT_USER\Software\Microsoft\Windows\CurrentVersion\Explorer\Advanced. Du kan kopiere banen og lime den inn i adressefeltet i Registerredigering. - På høyre side av vinduet finner du Bruk CompactView verdi og dobbeltklikk på den.

- Endre verdidataene fra 0 til 1. Hvis du vil deaktivere den kompakte visningen i filutforsker, endrer du verdidataene fra 1 til 0.

- Klikk OK for å lagre endringene.
- Lukk alle File Explorer-vinduer og åpne dem igjen.
Du er ferdig!
Klare for bruk registerfiler
Du kan automatisere prosessen beskrevet ovenfor ved å bruke ferdige registerfiler. De lar deg aktivere eller deaktivere kompaktvisning i Filutforsker i Windows 11 med et enkelt klikk.
- Last ned еру registerfiler i et ZIP-arkiv ved hjelp av denne lenken.
- Pakk ut filene der det passer for deg.
- Åpne "Aktiver kompakt modus i File Explorer.reg" fil og bekreft endringer i registeret.
- For å tilbakestille endringer til standardinnstillinger, åpne "Deaktiver kompaktmodus i File Explorer.reg" fil.
Filene ovenfor bruker endringer ved å endre verdier i Windows-registret, nemlig Bruk CompactView. Du kan åpne hvilken som helst av de to filene i Notisblokk og se en bane til en verdi og en verdidata den angir.
Det er det. Nå vet du hvordan du aktiverer eller deaktiverer kompaktvisning i Filutforsker i Windows 11.