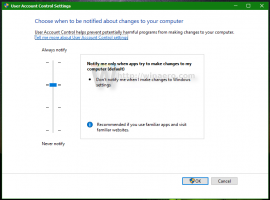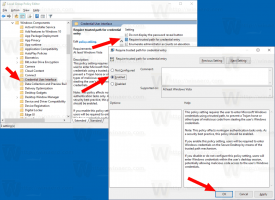Slik endrer du musepekeren i Windows 10
En musepeker, også kjent som markøren, er et grafisk ikon som representerer pekeenhetens bevegelser på skjermen. Den lar brukeren manipulere objekter på skjermen med en mus, en pekeplate eller en annen pekeenhet. I denne artikkelen vil vi se hvordan du endrer utseendet til musepekeren i Windows 10.
I Windows 10 støtter musepekere temaer, slik at du kan endre utseendet til alle markørene dine med ett klikk. Windows kommer med noen få temaer. Noen tredjepartstemaer kommer med et sett med markører. Brukeren kan endre individuelle markører manuelt ved å bruke innstillinger, det klassiske museegenskaper-vinduet og også registret.
Endre musepekeren i Windows 10 ved å bruke innstillinger
For å endre musepekere i Windows 10, gjør følgende.
-
Åpne innstillinger.
- Gå til Enkel tilgang - Mus.
- Til høyre velger du størrelsen på markøren - standard, stor, ekstra stor - ved å bruke miniatyrbildeknappene under Musepekere.
- Under Pekerfarge, kan du velge mellom hvit og svart musepekerfarge.
Innstillinger-appen har begrensede evner til å endre musepekerne når dette skrives, så de fleste innstillingene er fortsatt plassert i den klassiske kontrollpanel-appleten kalt "Museegenskaper".
Endre musepekere i Windows 10 ved å bruke museegenskaper
For å endre utseendet på musepekeren ved å bruke det klassiske kontrollpanelet, gjør du følgende.
- Åpne Kontrollpanel.
- Gå til Kontrollpanel\Maskinvare og lyd.
- Under Enheter og skrivere klikker du på Mus link.
Følgende vindu åpnes: - Der bytter du til Pekere-fanen. Her er hvordan det ser ut.
- Under Opplegg, kan du velge et av de installerte markørtemaene. Se skjermbildet nedenfor.
- Under Tilpass, kan du endre individuelle markører for det valgte opplegget. Velg ønsket markør i listen, og klikk på Bla gjennom... for å velge en alternativ markørfil.
- Tips: Når du er ferdig med å tilpasse markørene, kan du klikke på knappen Lagre som under Opplegg for å lagre endringene som et nytt pekerskjema.
- For å tilbakestille den tilpassede markøren og bruke standarden fra gjeldende tema, klikk på knappen Bruk standard.
Endre musepekere i registret
Ved å bruke den innebygde Registry Editor-appen kan du tilpasse markørene. Windows lagrer banen til hver markørfil under følgende registernøkkel:
HKEY_CURRENT_USER\Kontrollpanel\Cursors
Her er hvordan du kan redigere dem.
- Åpen Registerredigering.
- Naviger til følgende registernøkkel:
HKEY_CURRENT_USER\Kontrollpanel\Cursors
Tips: Du kan få tilgang til ønsket registernøkkel med ett klikk.
- Til høyre endrer du (Standard) strengverdien og setter den til en av følgende verdier for å bruke et av standardmarkørskjemaene:
blank - dette vil sette standardskjemaet kalt "Ingen".
Forstørret
Windows Black (ekstra stor)
Windows svart (stor)
Windows svart
Windows standard (ekstra stor)
Windows standard (stor)
Windows standard
Vinduer invertert (ekstra stor)
Vinduer invertert (stor)
Windows invertert
Windows Standard (ekstra stor)
Windows Standard (stor) - For å tilpasse individuelle pekere, endre følgende strengverdier:
Pil - pekeren for "Normal Select".
Hjelp - pekeren for "Hjelp Velg".
AppStarting - pekeren for "Working in Background".
Vent - pekeren for "Opptatt".
Trådkors - pekeren for "Precision Select".
IBeam - pekeren for "Tekstvalg".
NWPen - pekeren for "Håndskrift".
Nei - pekeren for "Utilgjengelig".
SizeNS - pekeren for "Vertical Resize".
SizeWE - pekeren for "Horizontal Resize".
SizeNWSE - pekeren for "Diagonal Resize 1".
SizeNESW - pekeren for "Diagonal Resize 2".
SizeAll - pekeren for "Move".
Pil opp - pekeren for "Alternativt valg".
Hånd - pekeren for "Link Select".
Få nye markøroppsett med Cursor Commander
For en tid siden ga jeg ut en gratisapp, Cursor Commander, som kan hjelpe deg med å administrere markører i Windows 10. Hovedideen med Cursor Commander-appen er at du kan installere og bruke flere nye markører med et enkelt klikk. Den bruker en spesiell filtype, .CursorPack. Det er faktisk et ZIP-arkiv som inneholder et sett med markører og en spesiell tekstfil med instruksjoner for appen for å bruke dem.
- Last ned Cursor Commander fra HER. Du kan også lese en detaljert beskrivelse av appen HER.
- Pakk ut filen med navnet Cursor Commander-1.0-Win8.exe. Det fungerer i Windows 10 uten problemer.
- Kjør installasjonsprogrammet og følg installasjonsinstruksjonene.
- Velg nå et sett med markører du liker fra HER. Jeg vil bruke den som heter "Aero Deep Blue", som passer bra med standardtemaet i Windows 10:
- Dobbeltklikk på CursorPack-filen du lastet ned:
- Du kan enkelt bytte mellom markørtemaer. Når du blir lei av det gjeldende temaet, kan du velge et annet og klikke på knappen "Bruk disse markørene". Det er mye raskere enn å bruke dem manuelt med musens kontrollpanel.
Cursor Commander er en gratis stasjonær app som fungerer i Windows 10, Windows 7 og Windows 8.x. Jeg har ikke testet det, men det skal fungere fint i tidligere versjoner av Windows også, som Windows Vista eller XP med .NET 3.0 eller .NET 4.x installert.
Faktisk er det en feil i Windows 7 og alle senere versjoner der tilpassede pekere/musepekere blir tilbakestilt ved oppstart når de brukes ved hjelp av musekontrollpanel. Den beste løsningen for dette er å bruke Winaero's Cursor Commander for å bruke dem. Da blir de ikke tilbakestilt til standard og skaleres riktig for høyere DPI også.
Det er det.