Aktiver CTRL+ALT+Delete-forespørsel for UAC i Windows 10
Brukerkontokontroll, eller bare UAC, er en del av Windows-sikkerhetssystemet som forhindrer apper i å gjøre uønskede endringer på PC-en din. For ekstra sikkerhet kan det være lurt å aktivere en ekstra Ctrl + Alt + Del dialogboks når du blir bedt om det av UAC.
Annonse
Siden Windows Vista har Microsoft lagt til en ny sikkerhetsfunksjon kalt User Account Control (UAC). Den prøver å forhindre at ondsinnede apper gjør potensielt skadelige ting på PC-en din. Når noen programvare prøver å endre systemrelaterte deler av registeret eller filsystemet, Windows 10 viser en UAC-bekreftelsesdialog, der brukeren skal bekrefte om han virkelig ønsker å lage disse Endringer. Vanligvis er appene som krever heving relatert til administrasjonen av Windows eller datamaskinen din generelt. Et godt eksempel ville være Registry Editor-appen.

Aktiverer det ekstra Ctrl + Alt + Del ledetekst kan bidra til å forhindre at en trojansk hest eller annen skadelig programvare stjeler Windows-legitimasjonen din. Slik ser det ut:

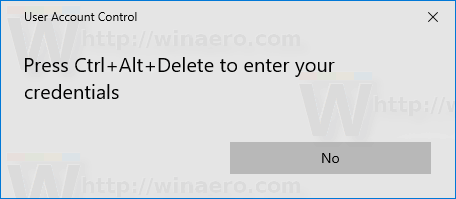
Merk: Over en RDP-tilkobling vil du bli bedt om å trykke Ctrl + Alt + Slutt i stedet.
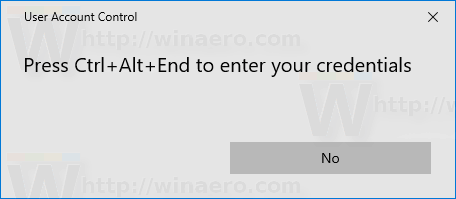
For å aktivere Ctrl+Alt+Del-ledeteksten for UAC i Windows 10, gjør følgende.
- Åpen Registerredigering.
- Gå til følgende registernøkkel:
HKEY_LOCAL_MACHINE\SOFTWARE\Microsoft\Windows\CurrentVersion\Policies\CredUI
Tips: Se hvordan hoppe til ønsket registernøkkel med ett klikk.
Hvis du ikke har en slik nøkkel, er det bare å lage den.
- Her oppretter du en ny 32-biters DWORD-verdi EnableSecureCredentialPrompting. Merk: Selv om du er det kjører 64-bits Windows, må du fortsatt bruke en 32-biters DWORD som verditype.
Sett den til 1 for å aktivere det ekstra Ctrl + Alt + Del dialog.
- For å få endringene gjort av registerjusteringen til å tre i kraft, må du starte Windows 10 på nytt.
Senere kan du slette EnableSecureCredentialPrompting verdi for å deaktivere ledeteksten.
For å spare tid laget jeg registerfiler som er klare til bruk. Du kan laste dem ned her:
Last ned registerfiler
Bruke Local Group Policy Editor
Hvis du kjører Windows 10 Pro, Enterprise eller Education utgave, kan du bruke Local Group Policy Editor-appen til å konfigurere alternativene nevnt ovenfor med en GUI.
- trykk Vinne + R taster sammen på tastaturet og skriv:
gpedit.msc
Trykk enter.

- Group Policy Editor åpnes. Gå til Datamaskinkonfigurasjon\Administrative maler\Windows Components\Credential User Interface. Aktiver policyalternativet Krev klarert bane for inntasting av legitimasjon som vist under.

Det er det.
Relaterte artikler:
Lag en forhøyet snarvei for å hoppe over UAC-ledeteksten i Windows 10
Hvordan endre UAC-innstillinger i Windows 10
Fix Yes-knappen er deaktivert i UAC-dialoger i Windows 10, Windows 8 og Windows 7
Slik slår du av og deaktiverer UAC i Windows 10

