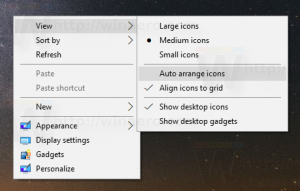Slik fjerner du nylige farger i Windows 10-innstillinger
Hvis du har endret Windows 10-oppgavelinjen og vindusfargen flere ganger, vil fargene du har brukt vises på Bytt farge siden i Innstillinger. Hvis du vil slette tidligere brukt aksentfargehistorikk, gir Windows 10 ingen mulighet for denne oppgaven! I denne artikkelen vil vi se hvordan du fjerner tidligere brukte farger i Windows 10.
Alternativet Nylige farger er tilgjengelig under Innstillinger - Personalisering - Farger som starter med Windows 10 Creators Update. Hver gang du endrer vindusfargen, erstatter den den tidligere brukte fargen i Innstillinger.
Windows 10 viser de siste fem fargene under Endre farge -> Nylige farger. For å se den, åpne Innstillinger og gå til Personalisering -> Farger. Dessverre er det ingen måte å fjerne fargene raskt fra historien. Den eneste måten du kan gjøre det på er ved å redigere registeret manuelt. Her er hvordan det kan gjøres.
Slik fjerner du nylige farger i Windows 10
- Lukk Innstillinger hvis du har den i gang.
- Åpne Registerredigering app.
- Gå til følgende registernøkkel.
HKEY_CURRENT_USER\Software\Microsoft\Windows\CurrentVersion\Themes\History\Colors
- Se strengverdiene til høyre Fargehistorie0 - Fargehistorie5. Slett dem og du er ferdig!
Tips: Se hvordan du går til en registernøkkel med ett klikk.
Merk: ColorHistory0-verdien lagrer det gjeldende vinduets farge som brukes på oppgavelinjen, vinduskantene og brukes som aksentfarge for Store-apper.
Last ned en REG-fil for å fjerne siste fargehistorikk
For å fjerne historikken helt med ett klikk, kan du bruke følgende registerjustering:
Windows Registerredigering versjon 5.00 [HKEY_CURRENT_USER\Software\Microsoft\Windows\CurrentVersion\Themes\History\Colors] "ColorHistory0"=- "ColorHistory1"=- "ColorHistory2"=- "ColorHistory3"=- "ColorHistory4"=- "ColorHistory5"=-
Du kan kopiere og lime inn tweakens innhold ovenfor til et nytt Notisblokk-dokument. Trykk deretter Ctrl + S eller utfør Lagre-elementet i Notisblokkens Fil-meny. Dette åpner dialogboksen Lagre.
Der skriver du eller kopierer og limer inn følgende navn "ClearColorHistory.reg" inkludert anførselstegn. Doble anførselstegn er viktig for å sikre at filen får filtypen "*.reg" og ikke *.reg.txt. Du kan lagre filen på et hvilket som helst sted. Du kan for eksempel legge den i skrivebordsmappen.
Dobbeltklikk på filen du lagret for å tømme skrivebordsbakgrunnsloggen umiddelbart.
For å spare tid kan du laste ned en registerfil som er klar til bruk her:
Last ned registerfil
Det er det.