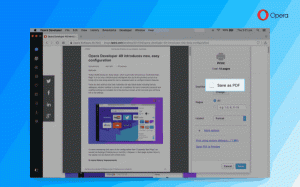Tilbakestill og angre skrivebordsikoner automatisk ordning i Windows 10
Mange brukere foretrekker å ordne skrivebordsikonene manuelt ved å plassere dem på en egendefinert plassering på skrivebordet. Men noen ganger går den tilpassede plasseringen til ikoner tapt, og de blir automatisk ordnet. Eller hvis du ved et uhell har ødelagt justeringen av skrivebordsikonet selv ved å slå på funksjonen for automatisk ordning, er det en måte å tilbakestille den raskt på. Her er hvordan.
Det er noen situasjoner når ikonvisningen og arrangementet av skrivebordsikoner endres. Det kan skje hvis du ved et uhell trykker på en av Ctrl + Skifte + 1..5 hurtigtaster på skrivebordet som vil bytt ikonvisningen til Detaljer, Innhold eller Listevisning. Eller du kan ved et uhell krysse av for Autoarranger ikoner-menyelementet i skrivebordskontekstmenyen:
Uavhengig av årsaken til problemet, er det mulig å tilbakestill automatisk ordning av skrivebordsikoner i Windows 10. Dette trikset fungerer kun hvis du ikke har logget ut av kontoen din ennå, f.eks. du må gjøre det umiddelbart etter at de er omorganisert.
Som du kanskje vet, lagrer den skrivebordsikonoppsettet hver gang Explorer avsluttes til følgende registernøkkel:
HKEY_CURRENT_USER\Software\Microsoft\Windows\Shell\Bags\1\Desktop
I stedet, hvis du avslutter Explorer-prosessen, vil den ikke skrive det nye ikonoppsettet til registeret. Så neste gang du starter Explorer, vil den bruke den forrige tilpassede ikonposisjonen, siden den fortsatt er lagret i Registry.
Her er hva du må gjøre for å avslutte Explorer.
For eksempel har jeg satt følgende ikonoppsett:
Nå endret jeg det ved et uhell til følgende utseende:
- Når ikonene dine er rotete,
- Ikke Logg ut fra din nåværende Windows-økt.
- Ikke avslutt Explorer med dette skjulte hemmelige alternativet.
- Ikke bruk verktøyene ExitExplorer eller RestartExplorer. - Åpne i stedet en ny forekomst av ledeteksten.
- Skriv inn følgende kommando:
taskkill /IM explorer.exe /F
- Når skrivebordet forsvinner, skriv utforsker ved den åpnede ledeteksten og trykk Tast inn. Dette vil starte Explorer-skallet igjen.
Skrivebordet vil vises med forrige ikonoppsett.
Følgende video viser alt nevnt ovenfor i handlingen:
Tips: du kan abonnere på vår YouTube-kanal HER.
Det er det. Ved å bruke dette enkle trikset kan du raskt tilbakestille skrivebordsikonet i løpet av noen få sekunder.