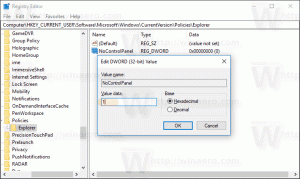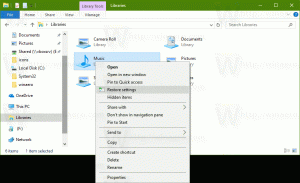Aktiver Cortana Listen-tastatursnarvei i Windows 10
Cortana er en virtuell assistent sammen med Windows 10. Cortana vises som en søkeboks eller et ikon på oppgavelinjen og kommer med tett integrasjon med søkefunksjonen i Windows 10. I nyere versjoner av operativsystemet kan du få Cortana til å lytte til talekommandoene dine når du trykker på Win+C-tastene. Her er hvordan det kan gjøres.
Cortana kan være veldig nyttig. For eksempel kan du be Cortana om å slå opp informasjon eller til og med slå av operativsystemet bruke talen din. Du kan også bruke Cortana til enkle beregninger. Redmond-programvaregiganten forbedrer Cortana stadig og legger til flere og flere nyttige funksjoner.
For kommende Windows 10-utgivelser er et nytt flytende Cortana UI planlagt sammen med en ny design på oppgavelinjen. Testversjonen av den flytende søkelinjen kunne aktiveres i Windows 10 build 17046 Insider Preview.
Cortana fungerer best når du logger på med din Microsoft-konto. For å gi deg personlige opplevelser, samler Cortana inn visse data som dine søk, kalenderhendelser, kontakter og plassering. Foruten Windows-enheter kan Cortana installeres på Android og iOS.
For å aktivere Cortana Listen-tastatursnarveien i Windows 10, gjør følgende.
- Åpne Innstillinger-appen.
- Gå til Cortana -> Snakk med Cortana.
- Aktiver vekslealternativet til høyre La Cortana lytte etter talekommandoene mine når jeg trykker på Windows-logotasten + C under seksjonen Tastatursnarvei.
- Når den er aktivert, vil et trykk på Win + C-tastene aktivere Cortanas lyttemodus.
Du er ferdig.
Det er mulig å konfigurere denne funksjonen med en registerjustering. Hvis du administrerer Windows 10 for en organisasjon eller lager et bilde for distribusjon, kan bruk av registerjustering hjelpe deg med å forhåndskonfigurere operativsystemet slik du vil.
Deaktiver lyttemodus til Cortana med en registerjustering
- Åpne Registerredigering app.
- Gå til følgende registernøkkel.
HKEY_CURRENT_USER\Software\Microsoft\Windows\CurrentVersion\Search
Se hvordan du går til en registernøkkel med ett klikk.
- Til høyre oppretter du en ny 32-biters DWORD-verdi VoiceShortcut.
Merk: Selv om du er det kjører 64-bits Windows du må fortsatt opprette en 32-biters DWORD-verdi.
Sett verdien til 0 for å deaktivere hurtigtasten. - En verdidata på 1 vil aktivere funksjonen.
- For å få endringene gjort av registerjusteringen til å tre i kraft, må du Logg ut og logg på brukerkontoen din.
For å spare tid kan du laste ned følgende registerfiler som er klare til bruk.
Last ned registerfiler
Angrejusteringen er inkludert.
Det er det.