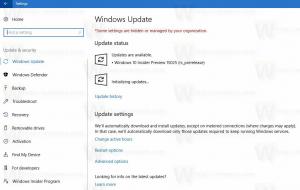Begrens tilgang til kontrollpanel og innstillinger i Windows 10
Windows 10 inkluderer to administrasjonsverktøy som har de fleste alternativer og innstillinger. Det klassiske kontrollpanelet er en av dem, og den andre er den moderne Innstillinger-appen. Hvis du er administrator, vil du kanskje begrense brukertilgangen til disse verktøyene. I denne artikkelen skal vi se hvordan det kan gjøres.
Annonse

I motsetning til kontrollpanelet, viser ikke Innstillinger-appen en melding når den er deaktivert. Den bare blinker og lukker seg raskt uten å vise en melding.
Innstillinger er en universell app sammen med Windows 10. Den er laget for å erstatte klassisk kontrollpanel for både brukere av berøringsskjerm og skrivebordsbrukere med mus og tastatur. Den består av flere sider som gir nye alternativer for å konfigurere Windows 10 sammen med noen eldre alternativer som er arvet fra det klassiske kontrollpanelet. I hver utgivelse blir Windows 10 flere og flere klassiske alternativer konvertert til en moderne side i Innstillinger-appen. På et tidspunkt kan Microsoft fjerne det klassiske kontrollpanelet fullstendig.
Når dette skrives, kommer det klassiske kontrollpanelet fortsatt med en rekke alternativer og verktøy som ikke er tilgjengelige i Innstillinger. Den har et kjent brukergrensesnitt som mange brukere foretrekker fremfor Innstillinger-appen. Du kan bruke Administrative verktøy, administrere brukerkontoer på datamaskinen på en fleksibel måte, vedlikeholde sikkerhetskopier av data, endre funksjonaliteten til maskinvaren og mange andre ting. Du kan fest kontrollpanel-appleter til oppgavelinjen for å få tilgang til ofte brukte innstillinger raskere.
I noen tilfeller vil du kanskje hindre noen brukere av datamaskinen din fra å få tilgang til kontrollpanelet og innstillingene. Dette kan gjøres med et gruppepolicyalternativ. For en rekke Windows 10-utgaver er ikke Group Policy Editor-appen tilgjengelig. I så fall kan du bruke en registerjustering i stedet. La oss starte med registerjusteringen.
Tips: Det er også mulig å skjule eller vise noen sider fra Innstillinger-appen.
Først vil vi se hvordan du deaktiverer kontrollpanel og innstillinger for bare en enkelt brukerkonto.
For å begrense tilgang til kontrollpanel og innstillinger i Windows 10, gjør følgende.
- Åpen Registerredigering.
- Gå til følgende registernøkkel:
HKEY_CURRENT_USER\Software\Microsoft\Windows\CurrentVersion\Policies\Explorer
Tips: Se hvordan hoppe til ønsket registernøkkel med ett klikk.
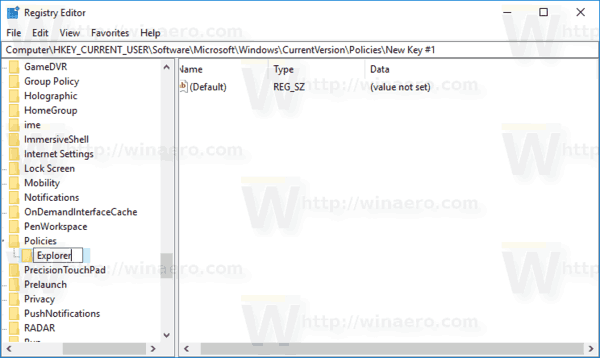
Hvis du ikke har en slik nøkkel, er det bare å lage den.
- Her oppretter du en ny 32-biters DWORD-verdi NoControlPanel. Merk: Selv om du er det kjører 64-bits Windows, må du fortsatt bruke en 32-biters DWORD som verditype.
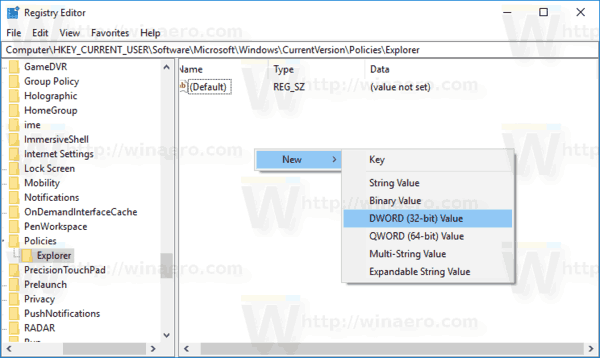
Sett den til 1 for å deaktivere kontrollpanel og innstillinger.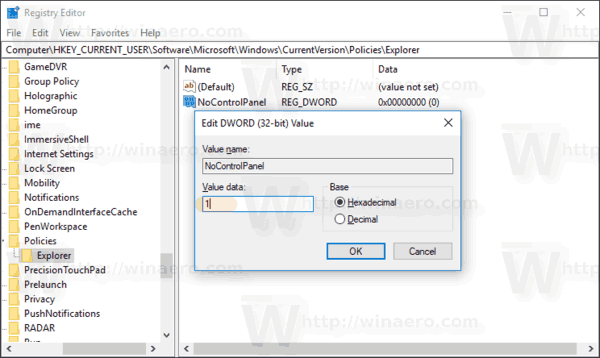
- For å få endringene gjort av registerjusteringen til å tre i kraft, må du Logg ut og logg på brukerkontoen din igjen.
Senere kan du slette NoControlPanel verdi for å la brukeren bruke både kontrollpanel og innstillinger.
Begrens tilgang til kontrollpanel og innstillinger for alle brukere
For å deaktivere kontrollpanelet og innstillingene for alle brukere, sørg for at du er det logget på som administrator før du fortsetter.
Gå deretter til følgende registernøkkel:
HKEY_LOCAL_MACHINE\Software\Microsoft\Windows\CurrentVersion\Policies\Explorer
Lag samme verdi her, NoControlPanel som beskrevet ovenfor.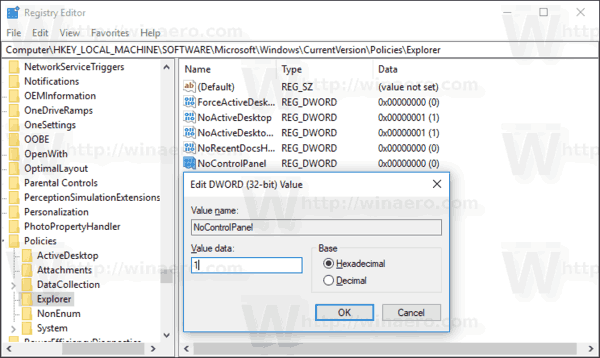
Tips: Du kan bytte mellom HKCU og HKLM i Windows 10 Registerredigering raskt.
Start Windows 10 på nytt å bruke begrensningen og du er ferdig.
For å spare tid laget jeg registerfiler som er klare til bruk. Du kan laste dem ned her:
Last ned registerfiler
Begrens tilgang til kontrollpanel og innstillinger med gruppepolicy
Hvis du kjører Windows 10 Pro, Enterprise eller Education utgave, kan du bruke Local Group Policy Editor-appen til å konfigurere alternativene nevnt ovenfor med en GUI.
- trykk Vinne + R taster sammen på tastaturet og skriv:
gpedit.msc
Trykk enter.

- Group Policy Editor åpnes. Gå til Brukerkonfigurasjon\Administrative maler\Kontrollpanel. Aktiver policyalternativet Forby tilgang til kontrollpanel og PC-innstillinger som vist under.

Det er det.