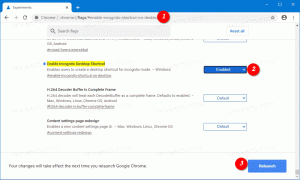Ekskluder apper fra sett med faner i Windows 10
Nylige versjoner av Windows 10 inkluderer en implementering av Tabbed Shell, kjent som sett. Når aktivert, tillater Sets appgruppering akkurat som faner i en nettleser. Brukeren kan kombinere vinduer fra forskjellige apper i en fanevisning. Det er mulig å ekskludere visse apper fra sett med faner.
Hovedideen bak Sets er å gi brukeren en måte å organisere arbeidsområdet ditt effektivt på: dine åpnede nettsider i en nettleser, dokumenter i en tekstbehandler - hver app koblet til en enkelt oppgave kan grupperes sammen i en enkelt vindu.
Ved å bruke sett kan du også åpne mapper i faner i filutforsker uten å bruke tredjepartsverktøy. Se følgende artikkel.
Slik åpner du en mappe i en ny fane i Windows 10 Filutforsker
Som standard kan alle apper kombineres i faner. Du kan imidlertid legge til eller fjerne spesifikke apper til en spesiell liste, slik at de ikke blir inkludert i sett med faner.
For å ekskludere apper fra sett med faner i Windows 10, gjør følgende.
- Åpne Innstillinger-appen.
- Naviger til System - Multitasking.
- Gå til seksjonen til høyre Apper som legges til denne listen kan ikke inkluderes i sett med faner.
- Klikk på knappen Legg til en app.
- I den neste dialogboksen velger du en app du ikke vil skal inkluderes i sett med faner.
Du er ferdig.
Merk: Hvis du legger til filutforsker til listen nevnt ovenfor, vil kommandoen "Åpne i en ny fane" vil åpne et nytt vindu i Filutforsker til appen er fjernet fra listen.
For å fjerne en app fra sett-unntak,
- Åpne Innstillinger-appen.
- Naviger til System - Multitasking.
- Til høyre velger du ønsket app under Apper som legges til denne listen kan ikke inkluderes i sett med faner.
- Klikk på fjernknappen.
Det er det!
Merk: Den endelige versjonen av sett-funksjonen kan komme med Windows 10 Redstone 5. Dette kan endres hvis Microsoft prioriterer Sets-funksjonen til å sendes med Redstone 4, men når dette skrives, ser det ikke ut til å være tilfelle. Også navnet på sett kan endres i den endelige utgivelsen.
Relaterte artikler:
- Slik aktiverer eller deaktiverer du sett i Windows 10
- Her er tastatursnarveier i Windows 10