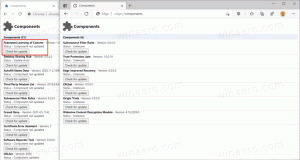Backup BitLocker Recovery Key i Windows 10
Slik sikkerhetskopierer du BitLocker-gjenopprettingsnøkkel for en stasjon i Windows 10
Når du aktiverer BitLocker for en fikset eller flyttbar datastasjon, kan du konfigurere den til å be om et passord til låse opp stasjonen. BitLocker vil også automatisk opprette en spesiell gjenopprettingsnøkkel. Gjenopprettingsnøkler kan brukes til å gjenopprette tilgang til filene dine hvis du har glemt passordet ditt for en flyttbar eller fast stasjon, eller hvis systemstasjonen er kryptert med BitLocker, og BitLocker ikke klarer å låse opp stasjonen ved oppstart.
Dette betyr at hvis du mister gjenopprettingsnøklene for BitLocker-beskyttede stasjoner, vil du ikke kunne dekryptere dataene dine. Det er derfor det er viktig å sikkerhetskopiere gjenopprettingsnøkler for BitLocker.
BitLocker ble først introdusert i Windows Vista og eksisterer fortsatt i Windows 10. Den ble implementert eksklusivt for Windows og har ingen offisiell støtte i alternative operativsystemer. BitLocker kan bruke PC-ens Trusted Platform Module (TPM) for å lagre krypteringsnøkkelhemmelighetene. I moderne versjoner av Windows som Windows 8.1 og Windows 10, støtter BitLocker maskinvareakselerert kryptering hvis visse krav er oppfylt (stasjonen må støtte det, sikker oppstart må være på og mange andre krav). Uten maskinvarekryptering bytter BitLocker til programvarebasert kryptering, slik at det er et fall i stasjonens ytelse. BitLocker i Windows 10 støtter a
antall krypteringsmetoder, og støtter endring av en chifferstyrke.Merk: I Windows 10 er BitLocker Drive Encryption bare tilgjengelig i Pro, Enterprise og Education utgaver. BitLocker kan kryptere systemstasjonen (stasjonen Windows er installert på), og interne harddisker. De BitLocker å gå funksjonen lar deg beskytte filer som er lagret på en flyttbare stasjoner, for eksempel en USB-flash-stasjon.
For å sikkerhetskopiere BitLocker-gjenopprettingsnøkkelen i Windows 10,
- Åpen Kontrollpanel\System og sikkerhet\BitLocker Drive Encryption.
- Til høyre finner du den krypterte stasjonen eller partisjonen.
- Lås opp stasjonen hvis den er låst.
- Klikk på Sikkerhetskopier gjenopprettingsnøkkelen link.
- Velg hvordan du vil sikkerhetskopiere krypteringsnøkkelen. Se nedenfor.
- Klikk på Bli ferdig når du er ferdig med å sikkerhetskopiere gjenopprettingsnøkkelen.
Du er ferdig. Her er noen detaljer om sikkerhetskopieringsalternativer tilgjengelig for BitLocker.
BitLocker-sikkerhetskopieringsalternativer for gjenopprettingsnøkkel
-
Microsoft-konto - Dette alternativet er tilgjengelig for Windows 10-brukere som er logget på med Microsoft-konto. Gjenopprettingsnøkkelen din vil være lastet opp til skyen ved å bruke OneDrive-tjenesten som følger med Windows 10.
-
minnepenn - Dette alternativet lar deg lagre BitLocker-gjenopprettingsnøkkelen som en tekstfil på en flyttbar flash-stasjon. Den er kun tilgjengelig for faste datastasjoner.
-
Fil - Dette vil skrive gjenopprettingsnøkkelen til en tekstfil som er lagret på din lokale datamaskin. Du vil kunne søke etter en katalog å lagre filen i.
-
Skrive ut - dette vil skrive ut BitLocker-gjenopprettingsnøkkelen til den valgte skriveren.
I tillegg til kontrollpanelalternativene kan du sikkerhetskopiere BitLocker-gjenopprettingsnøkkelen ved å bruke ledetekst eller PowerShell. Dette er hvordan.
Backup BitLocker Recovery Key i ledetekst
- Åpne a ny ledetekst som administrator.
- Skriv inn og kjør følgende kommando:
administrere-bde -beskyttere -få.: > %UserProfile%\Desktop\BitLockerRecoveryKey.txt - Erstatning med den faktiske stasjonsbokstaven til stasjonen du vil sikkerhetskopiere gjenopprettingsnøkkelen for. For eksempel:
manage-bde -protectors -get E: > %UserProfile%\Desktop\BitLockerRecoveryKey.txt. - Gjenopprettingsnøkkelen din vil bli lagret i BitLockerRecoveryKey.txt-filen på skrivebordet.
Til slutt kan du bruke PowerShell til samme oppgave.
Backup BitLocker Recovery Key i PowerShell
- Åpen PowerShell som administrator.
- Skriv inn og kjør følgende kommando:
(Get-BitLockerVolume -MountPoint.).KeyProtector > $env: UserProfile\Desktop\BitLockerRecoveryKey.txt - Erstatning med den faktiske stasjonsbokstaven til stasjonen du vil sikkerhetskopiere gjenopprettingsnøkkelen for. For eksempel:
(Get-BitLockerVolume -MountPoint E).KeyProtector > $env: UserProfile\Desktop\BitLockerRecoveryKey.txt. - Gjenopprettingsnøkkelen din vil bli lagret i BitLockerRecoveryKey.txt-filen på skrivebordet.
Det er det.