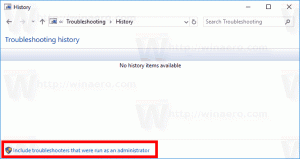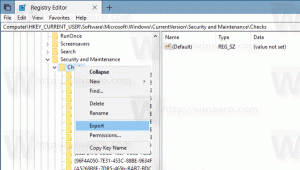Slik åpner du klassisk diskopprydding i Windows 11
Du kan åpne det klassiske Diskopprydding-verktøyet i Windows 11 hvis du foretrekker cleanmgr.exe-verktøyet fremfor Innstillinger. I Windows 11 introduserte Microsoft en forbedret versjon av Storage Sense-verktøyet som tar vare på stasjonen din og sikrer at den aldri går tom for ledig plass.
Operativsystemet kan nå gi deg anbefalt informasjon om hva du skal rengjøre og hvor mye plass du kan ta tilbake. Vi har en dedikert veiledning som beskriver hvordan du bruker anbefalinger om opprydding i Windows 11.
Dessverre, som med mange "moderne versjoner" av klassiske Windows-verktøy, er det ikke alle som liker hvordan Microsoft migrerer verktøy fra Kontrollpanel til Windows-innstillinger. Brukere hadde vært i stand til å rense stasjoner i Windows 11 ved å bruke det klassiske diskoppryddingsverktøyet før Microsoft ga ut Windows 11 build 22449 (for øyeblikket tilgjengelig i Dev Channel).
Nå omdirigerer Windows brukere til Innstillinger-appen når de prøver å åpne det gamle rengjøringsverktøyet. Til tross for Microsofts desperate forsøk på å flytte brukere til Windows Settings-appen, kan du fortsatt åpne det klassiske Diskopprydding-verktøyet i Windows 11.
Her er hvordan.
Åpne Diskopprydding i Windows 11
Det finnes en rekke metoder for å få tilgang til det klassiske cleanmgr.exe-verktøyet. I den stabile Windows 11, build 22000.x, forblir den tilgjengelig fra stasjonsegenskapene. Nyere bygg krever litt mer innsats fra deg. Værsågod.
Bruke stasjonsegenskaper
- Åpne Filutforsker bruker Vinne + E hurtigtast eller fra Start-menyen.
- Naviger til Denne PC-en mappe.
- Høyreklikk på en stasjon og velg Egenskaper. Alternativt kan du velge en stasjon og trykke på Alt + Tast inn.
- Til slutt, i et nytt vindu, klikk Disk Opprydding.
Ferdig. Nå kan du frigjøre litt plass ved å slette gamle Windows-installasjoner, midlertidige internettfiler, papirkurv, miniatyrbilder, etc.
På Windows 11 22449 fungerer imidlertid ikke denne metoden. Først erstattet Microsoft "Diskopprydding"-knappen med "Storage Usage"-knappen. Den omdirigerer på sin side brukere til Windows Settings-appen. Det betyr ikke at du ikke kan bruke Diskopprydding-verktøyet. Her er hvordan du omgår Microsofts begrensninger.
Åpne Diskopprydding i Windows 11 med en kommando
- trykk Vinne + R og skriv inn følgende kommando:
cleanmgr.exe. - trykk Tast inn, fortsett deretter med å rydde opp plass på systemstasjonen.
- En annen måte å åpne Diskopprydding-verktøyet i Windows 11 er å åpne Start-menyen og begynne å skrive Diskopprydding.
- Til slutt kan du åpne Windows Terminal og skrive
renmgri ledeteksten eller PowerShell profil.
Du er ferdig.
Selv om vi generelt liker ideen om å modernisere eldre Windows-komponenter og -verktøy, er problemet at Microsoft slipper dem ofte halvferdige eller mindre praktiske. Det klassiske Diskoppryddingsverktøy er enkel og presenterer alle tilgjengelige kategorier med en gang. I motsetning til det krever "Opprydningsanbefalinger"-verktøyet flere klikk for å komme til listen over alle alternativer. En nykommer til Windows 11 kan ganske enkelt gå seg vill i et forsøk på å frigjøre diskplass.
Det klassiske verktøyet støtter også et bredt spekter av ekstremt nyttige kommandolinjealternativer og forhåndsinnstillinger som den nyere mangler. Ved å bruke dem kunne man starte den med alle alternativer er merket.
Uansett hva dine preferanser er, vet du nå hvordan du åpner Diskopprydding i Windows 11. Mens det klassiske verktøyet er kraftig og fleksibelt, krever det at brukeren har noen avanserte ferdigheter. Storage Sense-verktøyet i Windows-innstillinger forsyner de avanserte funksjonene med et enklere brukergrensesnitt. Den kommer også med ekstra alternativer som rengjøringsautomatisering og planlegging.
Vi anbefaler å lære hvordan du bruker begge verktøyene for å holde systemstasjonen søppelfri mens Microsoft prøver finne ut hvordan du flytter verktøy fra kontrollpanel til Windows-innstillinger uten å gjøre resultatet til et komplett rot.