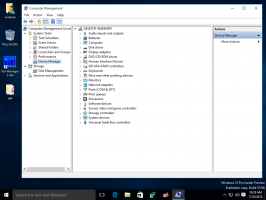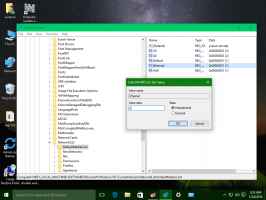Tøm feilsøkingshistorikk i Windows 10
For å fikse ulike problemer med operativsystemet, kommer Windows 10 med en rekke innebygde feilsøkere. Noen ganger er de veldig nyttige og kan løse problemet raskt. Når du kjører en feilsøking, beholdes en historikk over detaljene, slik at du vil kunne se den når som helst senere. I dag skal vi se hvordan du tømmer feilsøkingsloggen for alle eller spesifikke feilsøkere i Windows 10.
Annonse
I Windows 10 har Microsoft lagt til alle tilgjengelige feilsøkingsprogrammer i Innstillinger-appen. Koblingen fra det klassiske kontrollpanelet åpner også den nye Innstillinger-siden.
Feilsøking i Windows 10
For å kjøre en feilsøking i Windows 10, kan du bruke en ny side i Innstillinger-appen. Du finner dem under Innstillinger \ Oppdatering og sikkerhet \ Feilsøking.

Følgende feilsøkingsprogrammer er tilgjengelige.
- Internett-tilkoblinger
- Spiller av lyd
- Skriver
- Windows-oppdatering
- Blå skjerm
- blåtann
- Maskinvare og enheter
- Hjemmegruppe
- Innkommende tilkoblinger
- Tastatur
- Nettverksadapter
- Makt
- Programkompatibilitet feilsøking
- Ta opp lyd
- Søk og indeksering
- Delte mapper
- Tale
- Videoavspilling
- Windows Store-apper
Mens feilsøkere ble flyttet til Innstillinger, forblir muligheten til å administrere feilsøkingshistorikken og detaljene for handlingene du utførte den klassiske eksklusive funksjonen i kontrollpanelet. Så du må bruke den klassiske kontrollpanel-appleten for å tømme feilsøkingsloggen i Windows 10.
Tøm feilsøkingshistorikk i Windows 10
Du kan enten fjerne en spesifikk feilsøking fra loggen, eller fjerne alle hendelser samtidig. La oss se hvordan det kan gjøres.
For å slette feilsøkingsloggen i Windows 10, gjør følgende.
- Åpne Kontrollpanel.
- Bytt til visningen Store ikoner.

- Klikk på Feilsøking ikon.
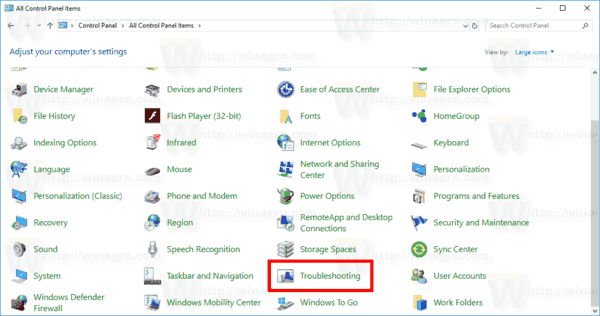
- Klikk på lenken til venstre Vis historikk.
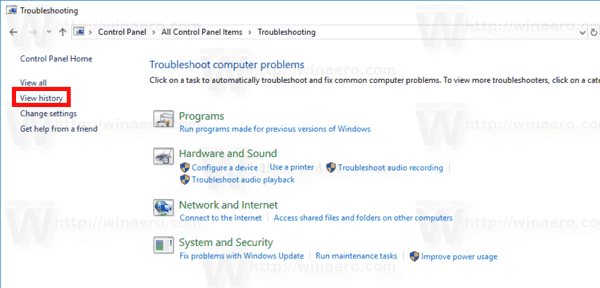
- Hvis du er logget på som administrator, klikk på lenken Ta med feilsøkingsprogrammer som ble kjørt som administrator.
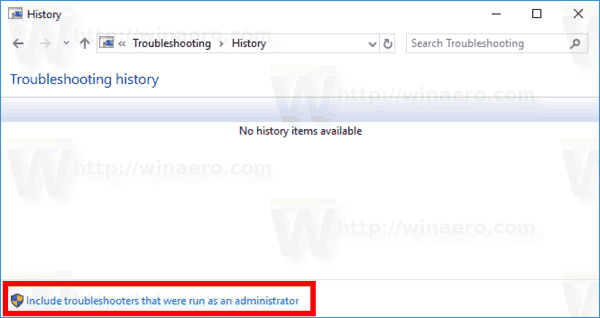
- I listen vil du se den lagrede feilsøkingsloggen for datamaskinen din. Velg ønsket partall og klikk på Detele knappen, eller rett og slett høyreklikk på raden og velg den samme kommandoen i hurtigmenyen.
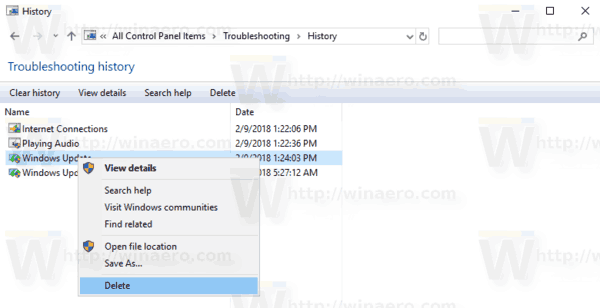
Du er ferdig. Den valgte hendelsen vil bli fjernet fra loggen.
Fjern alle feilsøkingshendelsene dine
- Åpne den klassiske feilsøkingsappleten.
- Klikk på lenken til høyre Vis historikk.
- Hvis du er logget på som administrator, klikk på lenken Ta med feilsøkingsprogrammer som ble kjørt som administrator.
- Klikk på knappen Slett logg på verktøylinjen.
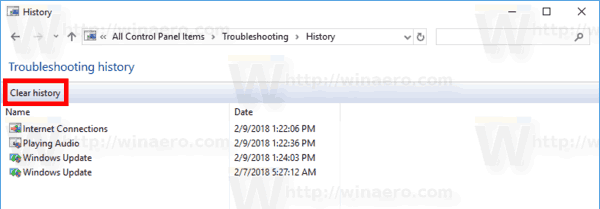
Det er det.