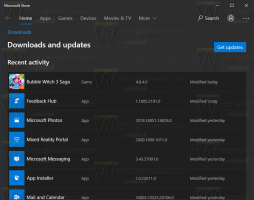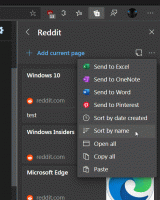Slik angir du tilpasset ikon for flyttbar stasjon i Windows 10
I dag skal vi se hvordan du setter et tilpasset ikon for din flyttbare stasjon, f.eks. USB-flashstasjonen, SD-kortet eller en ekstern HDD-stasjon for raskt å skille disse typene enheter når du kobler dem til din datamaskin. Alt du trenger er Notisblokk og en fin ikonfil. Her går vi.
Som standard har alle flyttbare stasjoner det samme ikonet når du kobler dem til datamaskinen.
Hvis du opprettet en oppstartbar USB Flash-stasjon med Windows 10, har du kanskje lagt merke til at den har et spesielt "Windows Setup"-ikon.
Tips: Windows 10 viser flyttbare stasjoner i navigasjonsruten i Filutforsker, men du kan fjern dem derfra. De vil bare vises på denne PC-en, som implementert i tidligere Windows-versjoner.
Det egendefinerte ikonet til en flash-stasjon kan settes med en spesiell fil, autorun.inf. Opprinnelig ble det utviklet for å starte apper fra CD-stasjoner automatisk, for eksempel for å starte Microsoft Office-oppsettprogrammet automatisk når du satte inn kompaktplaten i den optiske kjøre. Det er en veldig gammel funksjon, først implementert i Windows 9x. Selve AutoRun-evnen ble imidlertid erstattet av den sikrere AutoPlay. Ikonendringens evne til Autorun.inf ble imidlertid holdt intakt. Det er mindre populært, fordi det ofte ble brukt av ulike malware og virus sammen med AutoRuns evne til å starte en kjørbar direkte uten å spørre. Men med AutoRun deaktivert, er det nå en sikker funksjon og kan kun brukes til å tilpasse utseendet til stasjonen i denne PC-en.
En annen funksjon i autorun.inf-filen er muligheten til å angi en egendefinert etikett for en stasjon. Slik kan du endre ikonet eller angi en etikett.
Først, skaff deg en fin ICO-fil som skal brukes til ekstern lagring.
For å angi et tilpasset ikon for en flyttbar stasjon i Windows 10, gjør følgende.
- Sett inn den flyttbare stasjonen i datamaskinen og kopier ikonfilen til roten, f.eks. F:.
- Kjør Notisblokk, og skriv eller kopier og lim inn følgende tekst i dokumentet:
[Autokjør] Icon=ikon filnavn.ico. Label=Stasjonsetikett
Erstatt ikonfilnavnet med banen til det faktiske ikonnavnet. Stasjonsetikettlinjen er valgfri, så du kan utelate den.
For eksempel,[Autokjør] Icon=usb.ico. Label=Min backup-stasjon
- I Notisblokk klikker du på Fil-menyen - Lagre og lagre filen i roten til den flyttbare stasjonen, det vil si hvis stasjonsbokstaven er F:, lagre den som F:\Autorun.inf. I Lagre-dialogen skriver du inn filnavnet som "autorun.inf" inkludert anførselstegn for å sikre at du lagrer den med riktig filtype som autorun.inf og ikke som autorun.inf.txt.
Du er ferdig!
Koble nå stasjonen fra datamaskinen og koble den tilbake. Det vil gjenspeile endringene du har gjort. Siden ikonfilen er lagret på flash-stasjonen, vil den vises på alle Windows-PCer du kobler stasjonen til!
I tillegg kan du skjule ikonfilen og autorun.inf. Som standard viser ikke Filutforsker skjulte filer og mapper, så de vises ikke på de fleste PC-er. Dette vil hjelpe deg å fokusere på de viktige filene på stasjonen.
Skjul ekstra filer på stasjonen
- Åpne den flyttbare stasjonen inn Filutforsker.
- Høyreklikk på ikonfilen og velg Egenskaper fra kontekstmenyen.
- Sjekk alternativet Skjult i Egenskaper i kategorien Generelt og klikk OK.
- Gjenta det samme for filen autorun.inf
For en mer detaljert prosedyre om dette, se artikkelen Hvordan skjule filer og mapper i Windows 10.
Det er det.