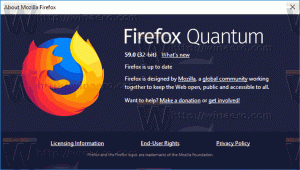Lag avslutnings-, omstart-, dvale- og hvilesnarveier i Windows 10
I Windows 10 kan du bruke ulike metoder for å slå av, starte på nytt, gå i dvale eller hvile operativsystemet. Men hvis du trenger å lage en snarvei for å utføre en av disse handlingene direkte, gir ikke operativsystemet deg et slikt alternativ. Du må lage slike snarveier manuelt ved å bruke et spesielt sett med kommandoer. Her er hvordan det kan gjøres. Før du fortsetter, kan du være interessert i å vite at det er mulig å lage en snarvei for den gode gamle klassiske Shut Down Windows-dialogen. Vi viste deg hvordan det kan gjøres her:
Før du fortsetter, kan du være interessert i å vite at det er mulig å lage en snarvei for den gode gamle klassiske Shut Down Windows-dialogen. Vi viste deg hvordan det kan gjøres her:
Hvordan lage en snarvei til dialogboksen Slå av Windows i Windows 10
Lag avslutningssnarvei i Windows 10
- Høyreklikk på skrivebordet og velg Ny - Snarvei.

- I boksen for snarveismål skriver du eller kopierer og limer inn følgende kommando:
avslutning /s /t 0
Se følgende skjermbilde:

- Angi ønsket ikon og navn for snarveien.


Som standard vil shutdown /s /t 0-kommandoen utføre a full avstengning
. Dette betyr at funksjonen for rask oppstart ikke vil bli brukt neste gang du starter datamaskinen. Hvis du bruker rask oppstart, bør du endre avslutningskommandoen og legge til /hybrid-bryteren som følger:Annonse
avslutning /s /hybrid /t 0

Opprett omstartsnarvei i Windows 10
For å lage en snarvei for å starte Windows 10 på nytt, bruk kommandoen shutdown /r /t 0 som følger:
- Høyreklikk på skrivebordet og velg Ny - Snarvei.

- I boksen for snarveismål skriver du eller kopierer og limer inn følgende kommando:
avslutning /r /t 0
Se følgende skjermbilde:

- Angi ønsket ikon og navn for snarveien.


Snarvei for søvn for Windows 10
Kommandoen for å sette datamaskinen i dvale er som følger:
rundll32.exe powrprof.dll, SetSuspendState 0,1,0
Imidlertid, hvis du har dvale aktivert, som er på som standard på de fleste datamaskiner, vil kommandoen sette PC-en din i dvalemodus i stedet. Jeg forklarte dette i detalj her: Slik sover du Windows 10 fra kommandolinjen.
Så du kan lage en batchfil "sleep.cmd" med følgende innhold:
powercfg -h av. rundll32.exe powrprof.dll, SetSuspendState 0,1,0. powercfg -h på

I eksemplet ovenfor har jeg brukt powercfg-kommandoen for å deaktivere dvalemodus, like før jeg bruker Rundll32-kommandoen. Deretter vil rundll32-kommandoen fungere riktig og sette PC-en i dvale.
La oss anta at du har lagret batchfilen i mappen c:\apps. Deretter oppretter du en snarvei for å sette Windows 10 i dvale på denne måten:
- Høyreklikk på skrivebordet og velg Ny - Snarvei.

- I boksen for snarveismål skriver du eller kopierer og limer inn følgende kommando:
c:\apps\sleep.cmd
Korriger filbanen i henhold til dine preferanser.
- Angi ønsket ikon og navn for snarveien.

Dvale-snarvei for Windows 10
Som nevnt ovenfor, når dvalemodus er aktivert, vil den samme kommandoen dvale PC-en din, så lag følgende batchfil:
powercfg -h på. rundll32.exe powrprof.dll, SetSuspendState 0,1,0.
 Den vil aktivere dvalemodus hvis den ble deaktivert og deretter dvale Windows 10-PCen.
Den vil aktivere dvalemodus hvis den ble deaktivert og deretter dvale Windows 10-PCen.
Lagre den for eksempel som c:\apps\hibernation.cmd
Lag deretter en snarvei til denne filen.
Her er flere artikler du kan være interessert i:
- Slik angir du standardhandlingen for dialogboksen Avslutning i Windows 10
- Alle måter å starte og slå av Windows 10 på
- Slide-to-Shutdown-funksjonen i Windows 10
- Få fart på sakte nedleggelse i Windows 10
Det er det. Hvis du har spørsmål eller forslag, er du velkommen til å kommentere.