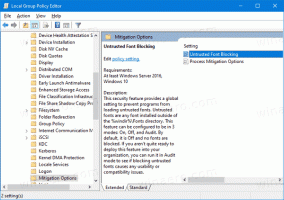Deaktiver AutoPlay for enheter som ikke er volum i Windows 10
I Windows 10 er det et alternativ for å deaktivere AutoPlay-funksjonen for enheter som ikke har volum, for eksempel kameraer og telefoner. I dag skal vi gjennomgå to metoder du kan bruke for å deaktivere den.
Annonse
Hva er AutoPlay
AutoPlay er en spesiell funksjon i skallet som lar brukeren raskt velge en ønsket handling for ulike medietyper du har koblet til eller koblet til datamaskinen. Du kan konfigurere den til å åpne favorittbildevisningsappen din når du setter inn en disk med bilder, eller starte en mediespillerapp automatisk for stasjonen din som inneholder mediefiler. Det sparer tid, siden den nødvendige appen starter automatisk hver gang du kobler til enheten eller setter inn disken.
Slik deaktiverer du AutoPlay
Hvis du ikke finner bruk for AutoPlay-funksjonen, er det flere måter å aktivere eller deaktivere AutoPlay. Det kan gjøres ved hjelp av Innstillinger, det klassiske kontrollpanelet eller registeret. Det er også et spesielt gruppepolicyalternativ som kan brukes til å tvinge aktivering eller tvinge deaktivering av AutoPlay-funksjonen for alle stasjoner i Windows 10. Policyen kan brukes på alle brukerkontoer som er registrert på datamaskinen din, eller kun på gjeldende brukerkonto.
For referanse, se følgende artikler:
- Slik deaktiverer eller aktiverer du automatisk avspilling i Windows 10
- Deaktiver AutoPlay for alle stasjoner i Windows 10
Deaktiver AutoPlay for enheter som ikke har volum
Til slutt kan du deaktivere AutoPlay for enheter som ikke har volum. Dette kan gjøres med enten gruppepolicy eller en registerjustering. Begrensningen kan brukes på alle brukerkontoer eller kun på gjeldende brukerkonto.
For å deaktivere AutoPlay for enheter som ikke har volum i Windows 10, gjør følgende.
- Åpen Registerredigering.
- Gå til følgende registernøkkel:
HKEY_CURRENT_USER\Software\Policies\Microsoft\Windows\Explorer
Tips: Se hvordan hoppe til ønsket registernøkkel med ett klikk.
Hvis du ikke har en slik nøkkel, er det bare å lage den.
- Her oppretter du en ny 32-biters DWORD-verdi Ingen automatisk avspilling for ikke-volum. Merk: Selv om du er det kjører 64-bits Windows, må du fortsatt bruke en 32-biters DWORD som verditype.
Sett den til 1 i desimaler for å deaktivere AutoPlay for enheter som ikke har volum.
- For å få endringene gjort av registerjusteringen til å tre i kraft, må du Logg ut og logg på brukerkontoen din igjen.
Senere kan du slette Ingen automatisk avspilling for ikke-volum verdi for å oppheve blokkeringen av AutoPlay-funksjonen for enheter som ikke har volum.
Du er ferdig.
Deaktiver AutoPlay for enheter som ikke har volum for alle brukere
For å deaktivere AutoPlay for alle enheter for alle brukere, sørg for at du er det logget på som administrator før du fortsetter.
- Åpen Registerredigering.
- Gå til følgende registernøkkel:
HKEY_LOCAL_MACHINE\Software\Policies\Microsoft\Windows\Explorer
Tips: Se hvordan hoppe til ønsket registernøkkel med ett klikk.
Hvis du ikke har en slik nøkkel, er det bare å lage den.
- Her oppretter du en ny 32-biters DWORD-verdi Ingen automatisk avspilling for ikke-volum. Merk: Selv om du er det kjører 64-bits Windows, må du fortsatt bruke en 32-biters DWORD som verditype.
Sett den til 1 i desimaler for å deaktivere AutoPlay for enheter som ikke har volum.
- Start Windows 10 på nytt å bruke begrensningen, og du er ferdig.
Last ned ferdige registerfiler
For å spare tid har jeg laget følgende registerfiler som er klare til bruk. Du kan laste dem ned her:
Last ned registerfiler
Angrejusteringen er inkludert.
Deaktiver AutoPlay for enheter som ikke er volum med Gpedit.msc
Hvis du kjører Windows 10 Pro, Enterprise eller Education utgave, kan du bruke Local Group Policy Editor-appen til å konfigurere alternativene nevnt ovenfor med en GUI.
Gjør følgende.
- trykk Vinne + R taster sammen på tastaturet og skriv:
gpedit.msc
Trykk enter.

- Group Policy Editor åpnes. Gå til
Brukerkonfigurasjon\Administrative maler\Windows-komponenter\AutoPlay-policyer. Aktiver policyalternativet Ikke tillat autokjør for enheter som ikke har volum.
Deaktiver AutoPlay for enheter uten volum for alle brukere med Gpedit.msc
- trykk Vinne + R taster sammen på tastaturet og skriv:
gpedit.msc
Trykk enter.

- Group Policy Editor åpnes. Gå til
Datamaskinkonfigurasjon\Administrative maler\Windows-komponenter\AutoPlay-policyer. Aktiver policyalternativet Ikke tillat autokjør for enheter som ikke har volum.
Artikler av interesse:
- Sikkerhetskopier AutoPlay-innstillinger i Windows 10
- Slik deaktiverer eller aktiverer du automatisk avspilling i Windows 10
- Deaktiver AutoPlay for alle stasjoner i Windows 10