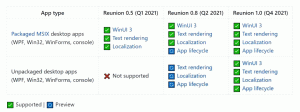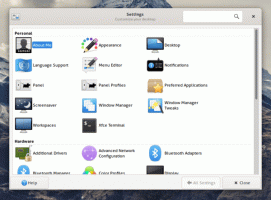Hvordan åpne tjenester i Windows 11
Det er flere måter å åpne tjenester på i Windows 11. De fleste av dem er gjennomgått i denne artikkelen. Vanligvis trenger ikke vanlige Windows 11-brukere åpne tjenester og roter rundt med forskjellige kjørende prosesser. Likevel, noen ganger vil du kanskje starte eller deaktivere tjenester i Windows 11. For eksempel for å feilsøke en feil eller forhindre at en app kjører ved oppstart.
Tjenester er en Microsoft Management Console (MMC) snap-in som lar deg starte, stoppe og konfigurere tjenestealternativer. Med tjenester kan du utføre en rekke oppgaver på installerte tjenester, inkludert de innebygde Windows-tjenestene og tjenester installert av tredjepartsapper.
Denne artikkelen vil vise deg hvordan du åpner tjenester i Windows 11.
Åpne Tjenester i Windows 11
Du kan få tilgang til Tjenester-verktøyet ved å bruke en rekke metoder. Du kan starte den fra Kjør-dialogen, søk og filutforsker. Du finner også snarveien i Windows Verktøy-mappen og i Databehandling. Til slutt kan du lage en egendefinert snarvei for appen og bruke den på forespørsel.
Åpne Tjenester i Windows 11 med Kjør
Den enkleste og sannsynligvis enkleste måten å åpne tjenester i Windows 11 er å bruke dialogboksen Kjør. Den er tilgjengelig fra hvor som helst og tar bare noen få tastetrykk.
For å åpne Tjenester i Windows 11 fra Kjør-dialogen, trykk Vinne + R og gå inn tjenester.msc, og trykk deretter på Tast inn.
Du kan også bruke tjenester.msc kommando for å åpne Tjenester fra Task Manager og Windows Terminal.
-
Åpne Oppgavebehandling i Windows 11, klikk deretter på Fil > Kjør ny oppgave.
-
Åpne Windows Terminal, skriv deretter inn
tjenester.msckommando.
Bruker mappen Windows Verktøy
I Windows 10 "lever" snarveien for tjenester-appen i mappen Windows Administrative Tools. I Windows 11 bestemte Microsoft seg for å forene systemverktøyene i en enkelt Windows Verktøy-mappen.
- Trykk på Start-knappen, og klikk deretter Alle apper.
- I listen over apper finner du Windows-verktøy mappen og åpne den. Du kan finne den raskere med alfabetet navigering.
- I et nytt vindu, bla ned og klikk på Tjenester.
Start Tjenester-verktøyet i Windows 11 ved å bruke Søk
Du kan starte Services snap-in i Windows 11 som en hvilken som helst annen app ved å bruke Windows Search. Du kan trykke Vinne + S og begynn å skrive Tjenester.
Som et alternativ, åpne Start-menyen og klikk på søkefeltet.
Bruke datamaskinadministrasjon
- Høyreklikk på Start-menyknappen og velg Databehandling fra Win + X-menyen.
- Klikk i et nytt vindu Tjenester og applikasjoner.
- Velg nå Tjenester.
Start tjenester fra filutforsker
Services er en standard Windows 11-app som holder den kjørbare filen i Windows-mappen på stasjon C. Selvfølgelig, navigerer du til Windows og system32 mapper er ikke den beste måten å åpne tjenester på i Windows 11, men for fullstendighetens skyld, her er hvordan du åpner tjenester fra filutforsker.
Alt som trengs er å åpne C:\Windows\system32. Finn filen services.msc og åpne den.
Merk: Det er en annen tjenestefil kalt services.exe. Det er ikke det du leter etter. Å starte den filen vil ikke gjøre noe.
Tips: Det kan være vanskelig å finne den riktige filen hvis du deaktiverte filtypene i Windows 11. Det du trenger er en tjenestefil med to tannhjul på ikonet. Som et alternativ kan du aktiver filutvidelser i Windows 11 og start deretter tjenester.msc fil.
Hvordan lage en snarvei for tjenester i Windows 11
- Gå til skrivebordet og høyreklikk på tom plass. Plukke ut Ny > Snarvei.
- Skriv inn i et nytt vindu
tjenester.msci filplasseringsfeltet. Klikk Neste. - Gi snarveien et navn, og lagre den.
- Høyreklikk deretter snarveien du nettopp har laget og velg Egenskaper for å endre ikonet.
Tjenester tastatursnarvei i Windows 11
Windows har ingen standard snarvei for å starte tjenester, men du kan opprette en.
- Begynn med å lage en snarvei for tjenester i Windows 11 ved å bruke forrige del av denne artikkelen.
- Høyreklikk på den nylagde snarveien og velg Egenskaper.
- På Snarvei-fanen klikker du på snarveien og skriver inn en hvilken som helst tastekombinasjon, for eksempel Ctrl + Alt + 0.
- Klikk OK for å lagre endringene.
- Åpne filutforsker (Vinne + E) og lim inn følgende bane til adressefeltet:
%ALLUSERSPROFILE%\Microsoft\Windows\Startmeny\Programmer. - Flytt snarveien til Programmer mappe. Etter det vil den tilordnede hurtigtasten være tilgjengelig i ALLE løpende apper.
Nå kan du åpne tjenester i Windows 11 ved å bruke nøkler. Bare husk å holde snarveien rundt; ellers slutter tastekombinasjonen å fungere. Sjekk ut denne posten for flere detaljer.
Det er det. Nå vet du hvordan du starter tjenester i Windows 11.