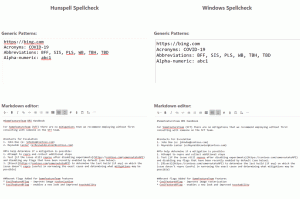Linux Terminal Kommandolinje Tastatursnarveier
Listen over Linux Terminal Command Like tastatursnarveier (hurtigtaster)
For mange Linux-nybegynnere er det ikke åpenbart at det er mange nyttige hurtigtaster tilgjengelig på terminalens kommandolinje. I denne artikkelen vil jeg gjerne dekke dem. Å kjenne til disse snarveiene sparer mye tid, spesielt når du jobber med lange kommandoer.
Linux, uavhengig av distroen du bruker, kommer med en eller noen få GUI Terminal-emulatorapper. Mest populære av dem er Gnome Terminal, Xterm, MATE Terminal, xfce4-terminal, Konsole of KDE, sammen med forskjellige eksotiske ting som yaquake. Du kan også gå inn i den "rene" konsollen ved å trykke Ctrl + Alt + F1... Ctrl + Alt + F12.
Terminalen kjører et skall, det praktiske kommandolinjemiljøet. Avhengig av skallet du bruker (sh, bash, zsh, etc), kan det legge til ekstra brukervennlighetsforbedringer og verktøy.
Nesten alle terminalemulatorapper og -skall støtter den vanlige listen over hurtigtaster (hurtigtaster). Hvis du bruker det ofte, er det lurt å lære dem.
Linux Terminal Kommandolinje Tastatursnarveier
- Gå gjennom historien til innskrevne kommandoer: ↑/↓ eller Ctrl+P/Ctrl+N
- Omvendt søk i kommandohistorikken: Ctrl+R
- Flytt ett ord til venstre (bakover): Alt+B
- Flytt ett ord til høyre (fremover): Alt+F
- Flytt til begynnelsen av kommandolinjen: Ctrl+A eller Hjem
- Flytt til slutten av kommandolinjen: Ctrl+E eller End
- Rull vinduet opp: Shift+Page Up
- Rull vinduet ned: Shift+Page Down
- Avbryt gjeldende kommando eller slett den angitte teksten: Ctrl+C
Send 'end-of-file' (EOF): Ctrl+D - Pause utførelsen av gjeldende jobb (gjør den til zombie, gjenoppta den med fg-kommandoen): Ctrl+Z
- Slett et ord til venstre: Ctrl+W eller Esc+← Tilbake
- Slett et ord til høyre: Alt+D
- Slett en linje til venstre: Ctrl+U
- Slett en linje til høyre: Ctrl+K
- Lim inn den tidligere slettede teksten: Ctrl+Y
- Lim inn innholdet på utklippstavlen ved markørposisjonen: Shift+Ins eller Ctrl+Shift+V
- Sett inn det neste tegnet ordrett: Ctrl+V
- Autofullfør en kommando eller filnavn: Tab
- Tøm skjerm/tegne gjeldende app-grensesnitt på nytt hvis støttet: Ctrl+L