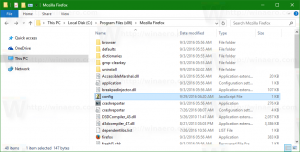Hvordan kartlegge nettverksstasjon i Windows 10
Kartlegging av en nettverksstasjon i Windows er en viktig oppgave for de som må referere til nettverksressurser mange ganger om dagen. Når en nettverksplassering er tilordnet en nettverksstasjon, kan den nås som en lokal stasjon med File Explorer. Det finnes en rekke måter å gjøre det på. La oss vurdere dem alle.
Når en nettverksplassering er tilordnet en nettverksstasjon, vises en spesiell snarvei i Denne PC-mappen. Det vil være synlig under "Nettverksplasseringer". Windows tilordner en stasjonsbokstav for tilordnede stasjoner, slik at de ser ut som alle andre partisjoner på din lokale stasjon.
Når du klikker på den, åpner den nettverksplasseringen direkte i Filutforsker. De fleste tredjeparts filbehandlere støtter også kartlagte stasjoner. Etter en omstart har Windows muligheten til å koble til den tilordnede nettverksstasjonen automatisk, slik at det sparer tid. Tips: se hva du skal gjøre hvis Windows kobler ikke til tilordnede nettverksstasjoner igjen. Før du fortsetter, må du kanskje lære brukernavnet og passordet for nettverksressursen du skal kartlegge.
For å kartlegge en nettverksstasjon i Windows 10, gjør følgende.
- Åpne Filutforsker.
- Høyreklikk på Denne PC-ikonet i navigasjonsruten og velg "Kart nettverksstasjon..." fra hurtigmenyen. Se følgende skjermbilde.
- Veiviseren Kart nettverksstasjon vises på skjermen. Der skriver du inn hele banen til nettverksandelen du vil kartlegge som en stasjon. Du kan søke etter delingen din ved å bruke "Bla gjennom..."-knappen. Banen må være i UNC-format: Den må starte med "\\", etterfulgt av den eksterne datamaskinens navn, og deretter etterfulgt av "\" og navnet på delingen. For eksempel \\WinaeroPC\Share1.
- Aktiver alternativet Koble til på nytt ved pålogging for å gjenopprette den tilordnede stasjonen automatisk ved pålogging.
- Aktiver alternativet Koble til ved hjelp av forskjellig legitimasjon om nødvendig for å få tilgang til delingen. Fyll inn legitimasjonen i dialogboksen Windows Security hvis du blir bedt om det.
- Klikk på Fullfør-knappen og du er ferdig.
Den tilordnede nettverksstasjonen vil vises i denne PC-en.
Alternativt kan du bruke en av følgende metoder for å kartlegge en nettverksstasjon i Windows 10.
-
Åpne et nytt ledetekstvindu og skriv eller kopier og lim inn følgende kommando:
net use drive_letter:\\Datamaskin\Share /bruker Brukernavn Passord /persistent: ja
Hvis du utelater /persistent: yes-delen, eller bruker argumentet "/persistent: no" i stedet, vil den tilordnede stasjonen bli fjernet etter neste pålogging.
-
Åpne en ny PowerShell-forekomst og skriv eller kopier og lim inn følgende kommando:
New-PSDrive -Navn drive_letter -PSProvider FileSystem -Root "\\Datamaskinnavn\ShareName" -Legitimasjon "Brukernavn" -Perist
Hvis du utelater -Persist-delen, vil den tilordnede stasjonen bli fjernet etter neste pålogging.
Til slutt, for å koble fra den tilordnede nettverksstasjonen, kan du gjøre følgende.
- I kontekstmenyen til Denne PC-en velger du kommandoen "Koble fra nettverksstasjon...".
- Den samme kommandoen kan kalles fra rullegardinmenyen Kartlegg nettverksstasjon. Se følgende skjermbilde.
- Du kan høyreklikke på den tilordnede nettverksstasjonen i denne PC-en og velge "Koble fra" fra hurtigmenyen.
- Ved ledeteksten skriver du inn eller kopierer og limer inn følgende kommando:
net use drive_letter: /Slett
Hvis du utfører net use-kommandoen uten andre argumenter, vil du se listen over tilgjengelige tilordnede stasjoner.
Se nå hvordan få tilgang til nettverksstasjonene dine fra opphøyde apper som kjører som administrator.
Det er det.