Aktiver eller deaktiver Aero Shake i Windows 10 med disse metodene
Slik aktiverer eller deaktiverer du Aero Shake i Windows 10. Tre metoder gjennomgått.
Aero Shake er en vindusadministrasjonsfunksjon i Windows som lar deg raskt minimere alle åpne vinduer ved å "riste" appen du vil holde aktiv. Den forblir åpen på skrivebordet, og alle andre vinduer vil bli minimert ned til oppgavelinjen.
Annonse
Aero Shake var en del av Windows Aero grensesnitt som lenge har vært utdatert. I Windows 7 introduserte Microsoft to nye måter å ordne vinduer på og administrere størrelse/posisjon og vindusstatus. De to funksjonene kalles henholdsvis "Aero Snap" og "Aero Shake". Aero Snap-funksjonen arrangerer og endrer størrelse på vinduer ved å flytte dem til venstre, øvre eller høyre kant av skjermen. Den andre, Aero Shake, lar deg minimere alle åpne apper når du rister det aktive vinduet.
Noen Windows 10-brukere vil gjerne slå av Aero Shake fordi det er lett å flytte et vindu ved et uhell og få andre minimert.
Dette innlegget viser deg hvordan du aktiverer eller deaktiverer Aero Shake i Windows 10. Vi vil gjennomgå ulike metoder som er tilgjengelige i operativsystemet. Vi starter med en registerjustering.
Aktiver eller deaktiver Aero Shake i Registry
- Åpen Registerredigering.
- Gå til følgende registernøkkel:
HKEY_CURRENT_USER\Software\Microsoft\Windows\CurrentVersion\Explorer\Advanced. Se hvordan du går til en registernøkkel med ett klikk.
- I den høyre ruten oppretter du en ny 32-biters DWORD-verdi med navnet DisallowShaking. Selv om du er det kjører 64-bits Windows du må fortsatt opprette en 32-biters DWORD-verdi.

- Still inn verdidataene som følger: 1 = Deaktiver Aero Shake, 0 = Aktiver Aero Shake.
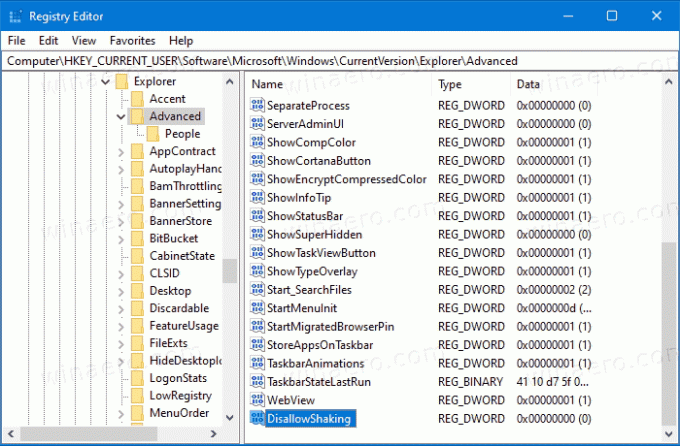
- Du kan nå lukke Registerredigering-appen.
Merk. Fra og med Windows 10 Build 21277 er Aero Shake-funksjonen deaktivert som standard. Ved å lage DisallowShaking DWORD og lar verdidataene være 0 vil du tvinge den til.
Registerfiler som er klare til bruk
For å spare tid har jeg utarbeidet et sett med registerfiler som er klare til bruk som lar deg slå på eller av Aero Shake i Windows 10 med ett klikk. Du kan laste dem ned her.
Last ned registerfiler
Jeg vil også nevne at det er et alternativ i Winaero Tweaker som gjør det mulig å deaktivere Aero Shake for brukerkontoen din. Det er under Atferd \ Deaktiver Aero Shake i venstre rute i appen. Til høyre finner du den aktuelle avmerkingsboksen.
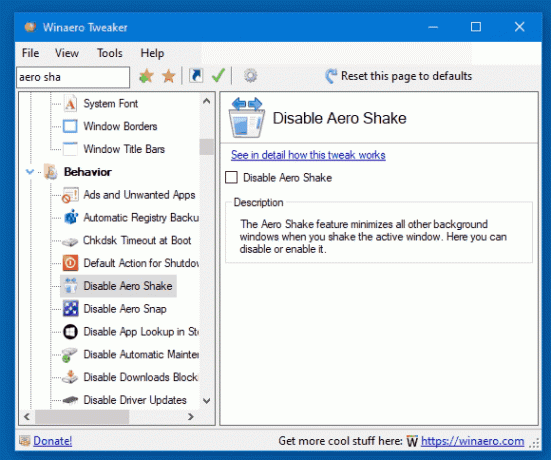
Fra og med Windows 10 build 21364 kan du også bruke et nytt alternativ i Innstillinger-appen som lar deg aktivere eller deaktivere vindusristing med letthet.
Aktiver eller deaktiver vinduets tittellinje Shake i Innstillinger
- Åpne Innstillinger-appen.
- Gå til System > Multitasking.
- Til høyre slår du av eller på Vinduets tittellinje Rist veksle alternativ for hva du ønsker.

- Du kan nå lukke Innstillinger-appen.
Alternativet til metoden ovenfor er gruppepolicy.
Aktiver eller deaktiver Aero Shake i gruppepolicy
Hvis du kjører Windows 10 Pro, Enterprise eller Education utgaver, så kan du bruke Local Group Policy Editor-appen. Den lar deg deaktivere Aero Shake med et spesielt alternativ. Windows 10 Home-brukere kan utelate dette trinnet og i stedet bruke en registerjustering for å få den samme begrensningen til å fungere (beskrevet i kapittelet nedenfor).
For å aktivere eller deaktivere Aero Shake i gruppepolicy, gjør du følgende.
- Åpne redigeringsprogrammet for lokal gruppepolicy app, eller start den for alle brukere unntatt administrator, eller for en bestemt bruker.
- Navigere til Brukerkonfigurasjon > Administrative maler > Skrivebord til venstre.
- Finn policyinnstillingen til høyre Slå av Aero Shake-vinduet for å minimere musebevegelser.
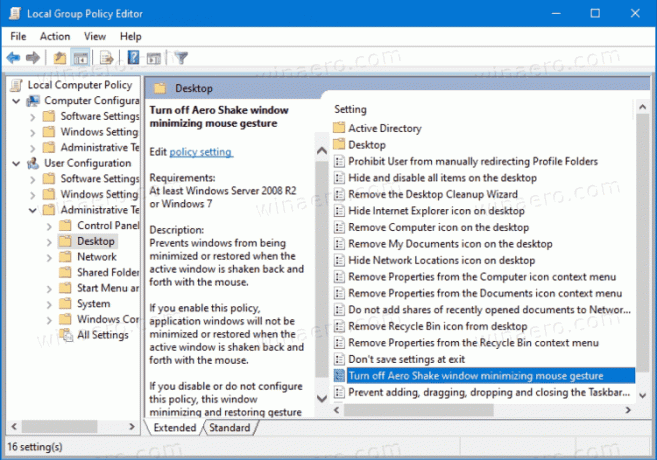
- Dobbeltklikk på den og sett policyen til Aktivert for å deaktivere Aero Shake-funksjonen.
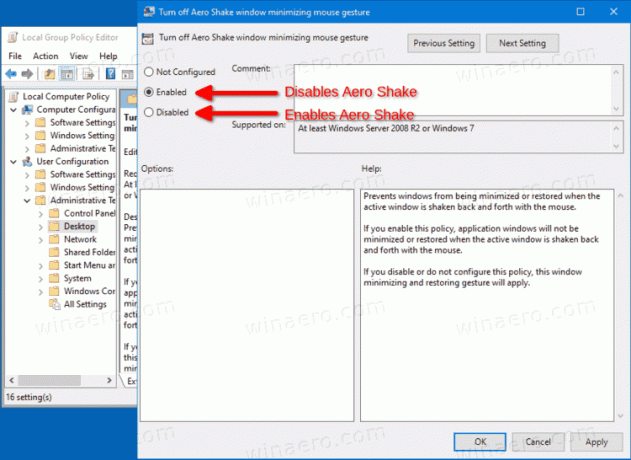
- Setter policyen til Funksjonshemmet vil aktivere Aero Shake.
- Velge Ikke konfigurert å bruke systemstandarder.
- Du kan nå lukke Local Group Policy Editor-appen.
Alternativt kan du bruke begrensningene ovenfor i registeret. Denne metoden fungerer i alle utgaver av Windows 10, inkludert Windows 10 Home. La oss se på hvordan det kan gjøres.
Aktiver eller deaktiver Aero Shake med en policyjustering
- Last ned følgende ZIP-arkiv: Last ned ZIP-arkiv.
- Fjern blokkeringen av filen.
- Pakk ut innholdet til en hvilken som helst mappe. Du kan plassere filene direkte på skrivebordet.
- Dobbeltklikk på filen Deaktiver Aero Shake med Group Policy.reg fil for å deaktivere Aero Shake, og bekreft UAC ved å klikke på Ja.

- For å aktivere Aero Shake, bruk filen Aktiver Aero Shake med Group Policy.reg.
- Til slutt, for å gjenopprette standardverdier som brukes i din Windows 10-versjon, bruk Tilbakestill Aero Shake til Defaults.reg fil.
- Logg ut og logg på brukerkontoen din, eller start Explorer-skallet på nytt.
Du er ferdig!
Hvordan det fungerer
Registerfilene ovenfor endrer HKEY_CURRENT_USER\Software\Policies\Microsoft\Windows\Explorer Registerfilial. De endrer NoWindowMinimizingSnarveier DWORD-verdi. Den godtar følgende data.
- 0 = Aktiver
- 1 = Deaktiver
Det er det.

