Alle måter å åpne ledeteksten i Windows 10
I artiklene mine refererer jeg ofte til kommandolinjeverktøy og konsollverktøy. Tidligere skrev jeg hvordan åpne en forhøyet ledetekst i Windows 10, men i dag vil jeg dele med deg alle måtene å åpne en vanlig ledetekst.
Annonse
Windows 10 har en ny startmeny sammen med startskjermen. Det er mange fellestrekk mellom dem, som for eksempel muligheten til legg til globale hurtigtaster for å starte favorittappene dine. I både Start-menyen og Start-skjermen kan du bruke søk etter en app eller en fil. Så den første metoden vi vil se for å åpne ledeteksten i Windows 10 er fra søkeresultatene.
Åpne ledeteksten i Windows ved å bruke søk
Åpne Start-menyen eller bytt til startskjermen ved å trykke på "Win"-tasten på tastaturet. Begynn å skrive "cmd.exe":
Klikk cmd.exe i søkeresultatene eller bare trykk Enter for å kjøre ledeteksten.
Åpne ledeteksten ved å bruke Win + X-menyen (power user)
Dette er en av de mest praktiske måtene å åpne ledeteksten i Windows 10. Fra og med Windows 8 har Microsoft implementert en Power Users-meny, som inneholder mange nyttige elementer som kontrollpanel, nettverkstilkoblinger og så videre. Den inneholder også "Kommandoprompt"-elementet som er akkurat det vi trenger.

For å få tilgang til denne menyen i Windows 10, trykk Win+X-tastene samtidig på tastaturet.
Oppdater: Dette alternativet er fjernet i Windows 10 Creators Update. Se følgende artikkel for å finne ut mer om denne endringen: Windows 10 build 14986 erstatter kommandoprompt med PowerShell overalt. For å gjenopprette ledeteksten i Win + X-menyen, se denne opplæringen:
Legg til ledetekst tilbake til Win+X Menu i Windows 10 Creators Update.
Åpne ledeteksten fra Kjør-dialogen
Dette er min favorittmåte da jeg foretrekker å jobbe med tastaturet. Trykk Win + R-tastene sammen på tastaturet og skriv inn følgende i Kjør-boksen:
cmd
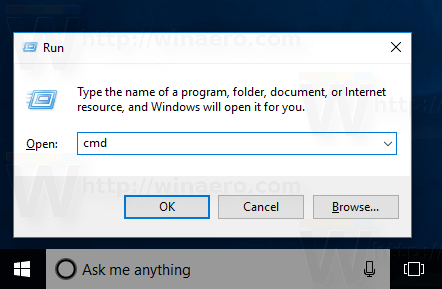
Trykk Enter for å åpne en ny forekomst av ledeteksten.
Tips: Se ultimate listen over alle Windows-tastatursnarveier med Win-taster.
Kjør ledeteksten direkte fra Utforsker
Åpne hvilken som helst mappe i Filutforsker. Hold nede Shift-tasten på tastaturet og høyreklikk på en tom plass i en hvilken som helst katalog. I kontekstmenyen vil du se elementet "Åpne kommandovinduet her".
Det vil åpne en ny ledetekstforekomst i gjeldende mappe.
Merk: Kontekstmenyalternativet er fjernet i Windows 10 Creators Update. For å gjenopprette den, se følgende artikkel:
Legg til ledetekst tilbake til Win+X Menu i Windows 10 Creators Update
Alternativt kan du skrive cmd direkte i adressefeltet og trykke Enter. Det vil også åpne ledeteksten i den åpne mappen:
Og til slutt kan du kjøre ledeteksten ved å bruke Ribbon UI. Klikk Fil -> Åpne kommandopromptelement. Merk: Dette alternativet er fjernet i Windows 10 Creators Update. Se Windows 10 build 14986 erstatter kommandoprompt med PowerShell overalt.
Merk: Dette alternativet er fjernet i Windows 10 Creators Update. Se Windows 10 build 14986 erstatter kommandoprompt med PowerShell overalt.
Åpne ledeteksten fra Start-menyen
Ved å bruke den nye Start-menyen i Windows 10 kan du åpne ledeteksten ved å bla til snarveien. Åpne Start-menyen, klikk på "Alle apper" og rull til mappen "Windows System". Der finner du elementet "Ledetekst".
Det er det. Nå er du kjent med alle måter å åpne ledeteksten i Windows 10.

