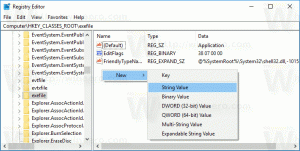Endre skjermoppløsning i Windows 10
Skjermoppløsning refererer til klarheten til teksten og bildene som vises på skjermen. Ved høyere oppløsninger, for eksempel 1920 x 1080 piksler, vises elementer skarpere. De virker også mindre, slik at flere elementer får plass på skjermen. Ved lavere oppløsninger, for eksempel 800 x 600 piksler, får færre elementer plass på skjermen, men de virker større. Det måles horisontalt og vertikalt i piksler. I denne artikkelen vil vi se på tre metoder som du kan bruke til å endre skjermoppløsningen i Windows 10 inkludert GUI, og fra kommandolinjen.
Annonse
De støttede oppløsningene varierer med hver kombinasjon av skjerm og skjermkort. Gamle CRT-skjermer har generelt en skjermoppløsning på 800 × 600 eller 1024 × 768 piksler og støtter også et sett med forskjellige oppløsninger med en tilfredsstillende skjermens oppdateringsfrekvens. Moderne LCD-skjermer og bærbare skjermer støtter ofte høyere oppløsninger, for eksempel 4K og 8K. De fungerer best med en bestemt oppløsning som kalles "den opprinnelige oppløsningen". I Windows 10 er det merket som "(anbefalt)" i Skjermegenskaper.
I Windows 10 kan du endre skjermoppløsningen individuelt for hver skjerm som er koblet til PC-en din. Vær imidlertid oppmerksom på at du trenger en skjermoppløsning på minst 1024x768 for å få tilgang til Microsoft Store og kjøre Store-apper. Endring av skjermoppløsningen vil også påvirke alle brukere som er registrert i operativsystemet. Det er et globalt alternativ.
I tidligere versjoner av Windows kan du bruke det klassiske kontrollpanelet. Visningsalternativet kan brukes til å endre parametere for tilkoblede skjermer. Dette har endret seg med nyere Windows 10-versjoner. Visningsalternativene ble flyttet til den moderne Innstillinger-appen.
For å endre skjermoppløsning i Windows 10,
- Åpne Innstillinger-appen.
- Gå til System -> Skjerm.
- På høyre side, gå til Vise seksjon.
- Hvis du har flere skjermer koblet til datamaskinen, velg ønsket skjerm.
- I Vedtak rullegardinlisten, velg ønsket skjermoppløsning du vil angi for den valgte skjermen.


- Hvis den valgte skjermoppløsningen fungerer som forventet, velg Behold endringer i neste dialog. Du vil ha 15 sekunder på deg før den automatisk går tilbake til forrige skjermoppløsning.

Du er ferdig.
Her er en alternativ metode som lar deg velge ønsket skjermoppløsning fra listen over visningsmoduser.
Endre skjermoppløsning med skjermmodus
- Åpne Innstillinger-appen.
- Gå til System -> Skjerm.
- Til høyre klikker du på Avanserte skjerminnstillinger link.

- Klikk på lenken på neste side Vis adapteregenskaper.

-
På Adapter fanen, klikk på knappen Vis alle moduser.

- Velg en skjermoppløsning og visningsmodus, og klikk på OK.

- Hvis den valgte visningsmodusen fungerer som forventet, velg Behold endringer i neste dialog. Du vil ha 15 sekunder på deg før den automatisk går tilbake til forrige skjermoppløsning.

Du er ferdig.
Tips: Begynner med Oppdatering for mai 2019, Windows 10 kommer med støtte for funksjonen med variabel oppdateringsfrekvens. De riktige alternativene finner du i Innstillinger. Se følgende innlegg: Windows 10 versjon 1903 støtter variabel oppdateringsfrekvens.
Det er også mulig å endre skjermoppløsningen fra kommandolinjen. Windows 10 inkluderer ikke innebygde verktøy for denne oppgaven, så vi må bruke QRes – en liten åpen kildekode-app.
QRes er et lite program som lar deg endre skjermoppløsningen og visningsmodusen med kommandolinjeargumenter. Den kan endre fargedybde, skjermoppløsning og oppdateringsfrekvens. Kjerneapplikasjonen qres.exe er en liten (32 kB) kjørbar fil.
Endre skjermoppdateringsfrekvens i Windows 10 fra ledetekst
- nedlasting Qres fra HER.
- Pakk ut arkivinnholdet til en praktisk mappe, f.eks. c:\apps\qres.

- Fjern blokkeringen av filene.
- Åpne en ny ledetekst i målmappen.
- Skriv inn en kommando som denne
qres x=800 y=600 f=75. Dette vil sette800 x 600oppløsning og75 Hzoppdateringsfrekvens. 
- Erstatt x og y med ønskede verdier, f.eks.
1920tilxog1080tily,
Så med QRes kan du lage en snarvei for å endre skjermoppløsningen og/eller oppdateringsfrekvensen, eller bruke den i en batch-fil for ulike automatiseringsscenarier.
Det er det.