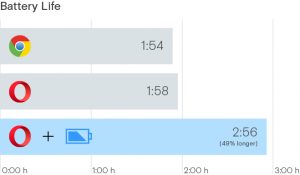Windows 11 Fjern mapper fra denne PCen
Slik fjerner du mapper fra denne PC-en i Windows 11 hvis du ikke liker å se dokumenter, musikk, bilder, videoer, nedlastinger og skrivebord i en dedikert del. Det er to metoder for å slette disse mappene fra denne PC-plasseringen i Filutforsker.
Annonse
Som standard åpner Windows 11 Filutforsker til Quick Access-delen med festede mapper og nylige filer. De som ikke liker den oppførselen kan sette Windows 11 til åpne Filutforsker til denne PC-en.
Fortsatt viser operativsystemet flere kataloger i delen "Mapper". Du kan finne snarveier til skrivebordet, dokumenter, bilder, videoer, musikk og nedlastinger. Hvis du foretrekker renere brukergrensesnitt eller ønsker å få mer plass til lokale og nettverksstasjoner, kan du fjerne mapper i Denne PC-en på Windows 11.

Her er hvordan du gjør det. Merk at du trenger et administratortilgangsnivå for å slette mapper i denne PC-en på Windows 11.
Fjern mapper fra denne PC-en i Windows 11
I motsetning til hurtigtilgang, hvor du kan fjerne standardmapper eller egendefinerte mapper ved å høyreklikke på dem og velge "Løsne fra hurtigtilgang", tilbyr ikke denne PC-en et slikt alternativ. Det betyr at du må tukle med Windows-registeret for å fjerne standardmapper fra denne PC-en på Windows 11. Det er to metoder for å få dette gjort, den klassiske med fjerning av GUID-nøkkel, og ThisPCPolicy-metoden.
Fjern denne PC-mappene ved å bruke ThisPCPolicy-justeringen
- Åpne Registerredigering; trykk Vinne + R og type
regedit. - Åpne følgende nøkkel:
HKEY_LOCAL_MACHINE\SOFTWARE\Microsoft\Windows\CurrentVersion\Explorer\FolderDescriptions. Du kan kopiere og lime inn denne banen til Regedit-adresselinjen. - Åpne nå en {GUID}-nøkkel for mappen du vil fjerne.
- Til Skrivebord, nøkkelen er {B4BFCC3A-DB2C-424C-B029-7FE99A87C641}.
- Dokumenter = {f42ee2d3-909f-4907-8871-4c22fc0bf756}.
- Nedlastinger = {7d83ee9b-2244-4e70-b1f5-5393042af1e4}.
- Musikk = {a0c69a99-21c8-4671-8703-7934162fcf1d}.
- Bilder = {0ddd015d-b06c-45d5-8c4c-f59713854639}.
- Videoer = {35286a68-3c57-41a1-bbb1-0eae73d76c95}.
- Nå, under {GUID}-nøkkelen du har åpnet, velg PropertyBag-undernøkkelen i venstre rute.

- Til høyre dobbeltklikker du på Denne PC-policyen verdi. Endre verdidataene fra Forestilling til Gjemme seg, og klikk deretter OK lagre endringene.
- Hvis ThisPCPolicy-verdien mangler, klikker du Rediger > Ny > Strengverdi og gir den nytt navn til Denne PC-policyen. Sett verdidataene til Gjemme seg.

Du er ferdig. Til slutt, for å gjenopprette skjulte mapper i denne PC-en på Windows 11, gjenta trinnene ovenfor og endre verdidata for alle nødvendige mapper til Vis.
Merk: GUID-verdiene er "kjente mapper", en funksjon i Windows-skallet. Du kan lese mer om dem her.
For å spare tid kan du laste ned ferdige registerfiler for å utføre endringene ovenfor.
Registerfiler som er klare til bruk
Last ned følgende ZIP-arkiv og pakk det ut til hvilken som helst mappe du ønsker.
Last ned REG-filer
Dobbeltklikk nå på filene:
-
Skjul alle mapper fra denne PC-en i Windows 11.reg- skjuler alle de personlige katalogene i denne PC-mappen.
Følgende filer vil også skjule individuelle mapper fra denne PC-en i Windows 11:
Skjul Desktop folder.regSkjul dokumenter folder.regSkjul nedlastinger folder.regSkjul bilder folder.regSkjul musikkmappen.regSkjul videoer folder.reg
Til slutt vil du finne de respektive "Vis"-justeringene for REG-filene som er inkludert i arkivet. Den lar deg raskt gjenopprette alle eller velge mapper på denne PC-plasseringen i Windows 11.
Alternativt kan du bruke Winaero Tweaker. Det lar deg raskt fjerne mappene du har under Denne PC-en med et par klikk.
Bruker Winaero Tweaker
Last ned Winaero Tweaker fra denne lenken, installer og kjør den.
Velg i venstre rute File Explorer \ Tilpass denne PC-mappene. Til høyre velger du en eller flere mapper for å fjerne dem derfra, og klikker på Ta bort.

Til slutt, der kan du legge til egendefinerte mapper til denne PC-en, det er noe som Windows 11 ikke lar deg gjøre med sine egne alternativer og innstillinger.
For å gjenopprette standardmappen satt med Winaero Tweaker, klikk på Tilbakestill denne siden til standardinnstillingene knapp.
Slett GUID-nøkler for individuelle mapper
Denne metoden er ganske annerledes, siden den forutsetter at du vil slette GUID-er for individuelle kataloger for å fjerne mapper fra denne PC-en i Windows 11. Den største ulempen med denne metoden er at Windows 11 vil gjenopprette de slettede nøklene etter en byggeoppgradering. Uansett, det er verdt å dekke her.
For å fjerne mapper fra denne PC-en i Windows 11, gjør følgende.
- trykk Vinne + R og skriv inn
regeditkommandoen i Kjør-boksen, og trykk deretter Tast inn. - Gå til
HKEY_LOCAL_MACHINE\SOFTWARE\Microsoft\Windows\CurrentVersion\Explorer\MyComputer\NameSpace. Du kan kopiere og lime inn banen til adresselinjen for å komme dit raskere. - Fjern nå en eller alle følgende nøkler som samsvarer med mappene:
- Desktop: {B4BFCC3A-DB2C-424C-B029-7FE99A87C641}.
- Dokumenter: {d3162b92-9365-467a-956b-92703aca08af}.
- Nedlastinger: {088e3905-0323-4b02-9826-5d99428e115f}.
- Musikk: {3dfdf296-dbec-4fb4-81d1-6a3438bcf4de}.
- Bilder: {24ad3ad4-a569-4530-98e1-ab02f9417aa8}.
- Videoer: {f86fa3ab-70d2-4fc7-9c99-fcbf05467f3a}.
- Høyreklikk på en mappe (nøkkel) og velg Slett for å fjerne den.

- Gjenta trinn 3-4 for alle mappene du vil fjerne.
Mappene forsvinner fra denne PC-en. Igjen, du kan spare mye tid ved å bruke de klare REG-filene.
Klare for bruk registerfiler
Du kan unngå å bla gjennom jungelen i Windows-registeret ved å bruke ferdige registerfiler for å fjerne mapper i denne PC-en på Windows 11.
- Last ned registerfiler i et ZIP-arkiv ved å bruke denne linken.
- Pakk ut filene der du foretrekker det.
- Åpne
Fjern mapper på denne PC-en på Windows 11.regfil og bekreft endringer i Windows-registeret.
- Hvis du vil beholde noen av standardmappene, åpner du tilsvarende registerfiler fra Fjern spesifikke mapper For eksempel,
Fjern Desktop-mappen i Denne PC-en på Windows 11.reg.
- Lukk Filutforsker og åpne den igjen på denne PC-delen.
Gjenopprett standardmapper i denne PC-en på Windows 11
Du kan gjenopprette fjernede mapper i denne PC-en på Windows 11 ved å opprette tidligere slettede verdier. Åpne Registerredigering og gå til HKEY_LOCAL_MACHINE\SOFTWARE\Microsoft\Windows\CurrentVersion\Explorer\MyComputer\NameSpace. Klikk Rediger > Ny > Nøkkel, og endre navn på en ny nøkkel ved å bruke navn fra forrige seksjon.

For eksempel er navnet på skrivebordsmappen {B4BFCC3A-DB2C-424C-B029-7FE99A87C641}.
Alternativt kan du bruke Gjenopprett mapper på denne PC-en på Windows 11.reg fil fra delen Klar-til-bruk registerfiler. Den lar deg hente tilbake manglende mapper med et enkelt klikk uten å kopiere og lime inn kryptiske navn.