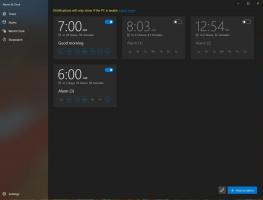Hvordan kjøre en app som en annen bruker i Windows 10
Siden den aller første versjonen har Windows NT tillatt brukeren å starte apper med andre tillatelser og påloggingsinformasjon enn den nåværende brukeren. Ved å bruke den kan du starte en batchfil, en kjørbar fil eller til og med et appinstallasjonsprogram som en annen bruker. La oss se hvordan det kan gjøres.
Det er to måter å kjøre en prosess som en annen bruker i Windows 10. Dette kan gjøres ved å bruke kontekstmenyen i Filutforsker eller med en spesiell konsollkommando.
Å ha denne evnen er veldig nyttig i et bredt spekter av situasjoner. For eksempel, hvis du jobber med en begrenset brukerkonto, men trenger å installere en app eller åpne en MMC-snap-in som Diskbehandling, kan du kjøre den nødvendige appen under en annen brukerkonto som har administrator privilegier. Det er spesielt nyttig når en app ikke ber om administrativ legitimasjon og bare nekter å starte. Et annet godt eksempel er når du har konfigurert en app til å fungere under en annen brukerprofil, slik at andre apper og brukere ikke vil ha tilgang til konfigurasjonsdataene. Dette forbedrer sikkerheten for apper som håndterer svært sensitive data.
For å kjøre en app som en annen bruker i Windows 10, gjør følgende.
- Åpne Filutforsker og gå til mappen som inneholder den nødvendige appen.
- Trykk og hold inne Skifte tasten og høyreklikk på filen.
- Velg i kontekstmenyen Kjør som en annen bruker.
- Skriv inn den nye legitimasjonen og klikk OK for å kjøre appen.
Du er ferdig.
Tips: Du kan gjøre 'Kjør som'-kommandoen alltid synlig i hurtigmenyen og i Start-menyen. Se følgende artikler:
- Gjør Kjør som alltid synlig i kontekstmenyen i Windows 10
- Legg til Kjør som annen bruker til Start-menyen i Windows 10
Du kan også bruke Winaero Tweaker for å spare tid. Det lar deg legge til Kjør som en annen bruker kommandoen til både Start-menyen og kontekstmenyen.
Du kan laste ned appen her: Last ned Winaero Tweaker.
La oss nå se hvordan du kjører apper som en annen bruker enn ledeteksten. Dette lar deg kjøre appen fra kommandolinjen eller med en snarvei. Ved å bruke denne metoden er det også mulig å lagre en annen brukers legitimasjon, slik at du ikke trenger å angi dem hver gang du starter en app ved å bruke snarveien for å starte appen som den brukeren. For kommandolinjebruk inkluderer Windows 10 løp så konsollverktøy.
Kjør som en annen bruker ved å bruke ledeteksten
- Åpne en ledetekst.
- Skriv inn følgende kommando:
runas /user:"BRUKERNAVN" "Full bane til fil"
Erstatt BRUKERNAVN-delen med riktig brukernavn og oppgi hele banen til den kjørbare filen, msc-filen eller batchfilen. Det vil bli startet under en annen brukerkonto.
- For å lagre legitimasjonen for den oppgitte brukerkontoen, legg til /savecred-alternativet på kommandolinjen, som følger:
runas /bruker:"BRUKERNAVN" /savecred "Full bane til fil"
Neste gang du kjører en app med samme legitimasjon, blir du ikke bedt om passordet til brukerkontoen.
Den oppgitte legitimasjonen vil bli lagret i Credential Manager i kontrollpanelet. Se følgende skjermbilde.
Tips: Bruk av løp så konsollverktøy, er det enkelt å lage en snarvei for å starte apper under en annen bruker i Windows 10. Bruk den siste kommandoen som snarveimål.
runas /bruker:"BRUKERNAVN" /savecred "Full bane til fil"
Kjør den én gang fra ledeteksten for å lagre passordet, slik at snarveien starter apper direkte uten ekstra meldinger etterpå.
Det er det.