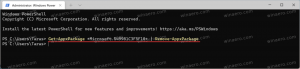Slik legger du til OEM-info i Windows 11
Du kan legge til OEM-informasjon i Windows 11 for å få den til å vise en leverandørlogo, navnet og andre detaljer på System > Om-siden i Innstillinger. Det vises også i de klassiske Systemegenskaper.
Microsoft lar produsenter plassere OEM informasjon i Om-delen i Windows-innstillinger. Brukere kan finne detaljert informasjon om en bestemt modell, en lenke til produsentens nettsted, supporttider, supporttelefon osv. Hvis du eier et PC-byggeshow og ønsker å legge til litt personalisering til PC-en din, vil denne artikkelen fortelle deg hvordan du legger til OEM-informasjon i Windows 11.
I likhet med alle skjulte ting i Windows, begynner det hele med å åpne Registerredigering.
Legg til OEM-info i Windows 11
- trykk Vinne + R og skriv inn
regeditkommando. Det er andre måter for å åpne Registerredigering i Windows 11, som vi har dekket i en dedikert artikkel. - Gå til følgende sti:
HKEY_LOCAL_MACHINE\SOFTWARE\Microsoft\Windows\CurrentVersion\OEMInformation. Du kan kopiere den banen og lime den inn i adressefeltet. - Nå er det på tide å lage noen strenge (REG_SZ) registerverdier med alle dataene du trenger. Høyreklikk tom plass og velg Ny > streng.
- Opprett en eller flere av nøklene nedenfor og endre verdiene tilsvarende.
Støttede verdier
Her er all informasjonen du kan inkludere i Om-delen:
-
Produsent. Leverandør av en PC. For eksempel MSI, ASUS, Microsoft. -
Modell. For eksempel Laptop 2, Desktop 4, Tablet S, etc. -
SupportHours. Her kan du sette et tidspunkt når du eller din butikk er tilgjengelig for supportforespørsler. -
Supporttelefon. Igjen, rett på sak. Spesifiser en telefon en kunde kan bruke for å nå deg for støtte. -
SupportURL. Hvis du har en nettside, kan du plassere den her. Brukere med en PC som harSupportURLverdi i registeret vil kunne klikke på en lenke til nettstedet ditt i Om-delen i Windows 11. -
Logo. Bortsett fra tekst OEM-info, kan du legge inn din egen logo i Om Husk at det er noen begrensninger. Du kan bare bruke en 120x120 piksler BMP-fil med 32-biters fargedybde. Plasser en fil et sted i operativsystemets kataloger og kopier deretter banen til den. Bruk den som Logo verdi data.
Legg til produsentinformasjon til Windows 11 ved hjelp av Winaero Tweaker
Hvis du synes det er litt skremmende å redigere Windows-registeret, kan du bruke Winaero Tweaker med et brukervennlig brukergrensesnitt for mer praktiske redigeringer. Last ned Winaero Tweaker med denne lenken.
Deretter starter du appen og finner alternativet Verktøy\ Endre OEM-info. Fyll nå ut de nødvendige feltene.
Klare for bruk registerfiler
Alternativt kan du laste ned ferdige registerfiler og fylle ut all OEM-informasjon for en bestemt PC ved å bruke en vanlig Notisblokk. Det er også en BMP-fileksempel du kan bruke til logoen din.
- Last ned filene i et ZIP-arkiv ved å bruke denne linken.
- Pakk ut arkivet til en hvilken som helst mappe og opphev blokkeringen av filene om nødvendig.
- Høyreklikk reg-filen og velg Åpne med > Notisblokk.
- Erstatt verdier innenfor anførselstegn med din OEM-informasjon.
- Lagre endringer, dobbeltklikk deretter på filen og bekreft endringene i registret.
- Åpne Windows-innstillinger (Vinne + Jeg) og gå til System > Om og sjekk ut OEM-informasjonen din.
Hvordan redigere eller fjerne OEM-informasjon i Windows 11
- Åpne Registerredigering.
- Gå til
HKEY_LOCAL_MACHINE\SOFTWARE\Microsoft\Windows\CurrentVersion\OEMInformation - Rediger noen av de eksisterende verdiene.
- Hvis du vil fjerne OEM-informasjon, sletter du ganske enkelt alle strengvakuene under OEM-informasjon undernøkkel.
Det er slik du legger til og redigerer OEM-informasjon i Windows 11.